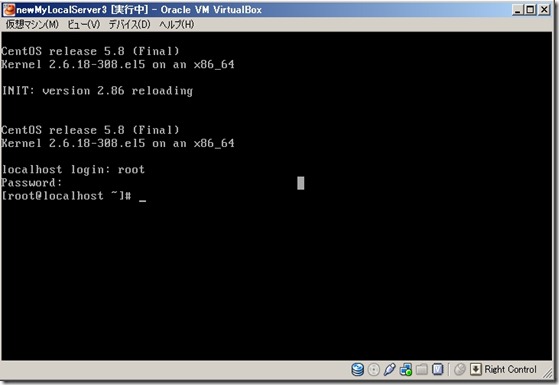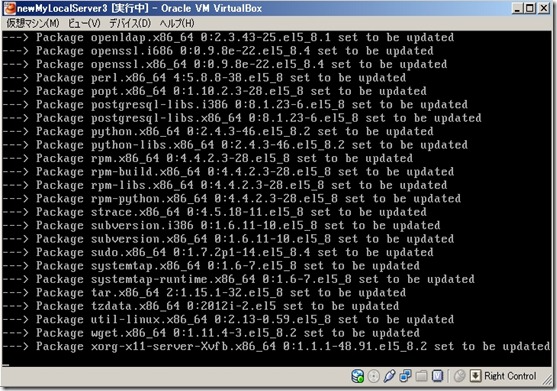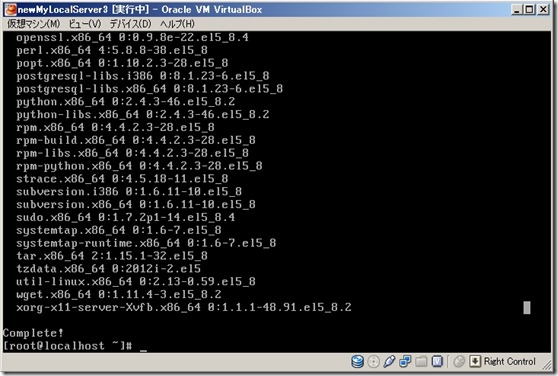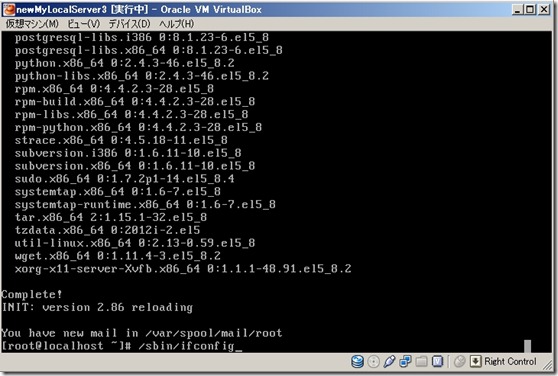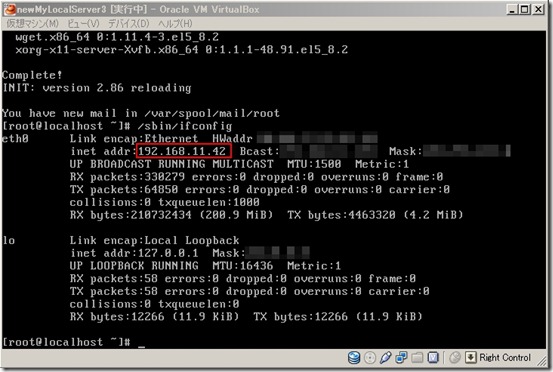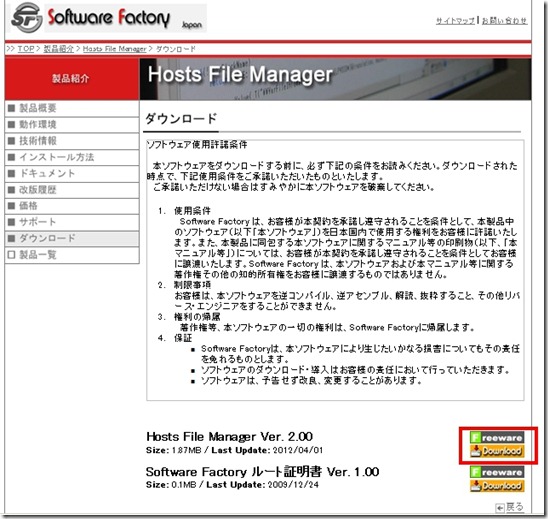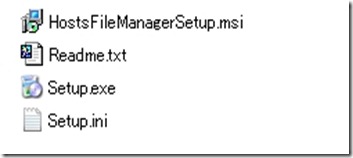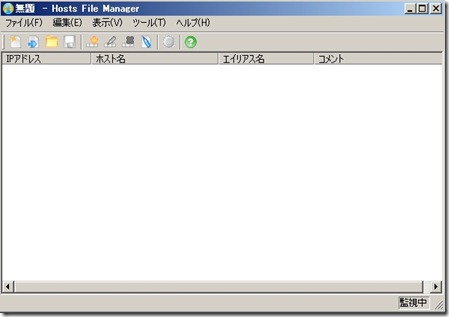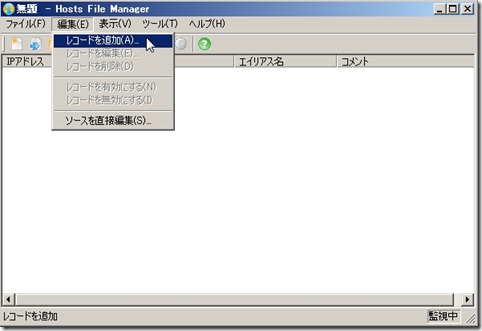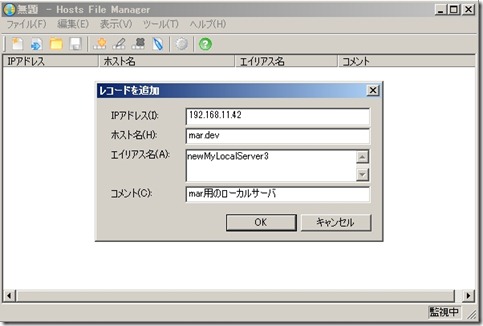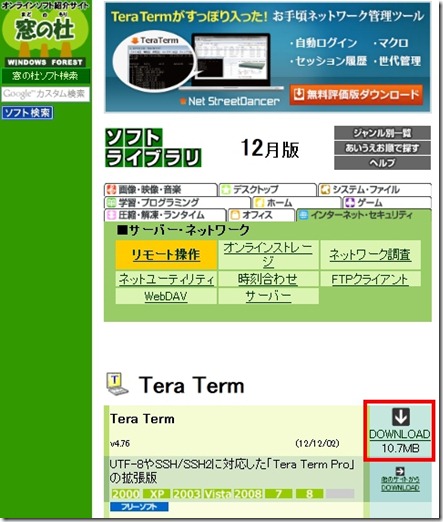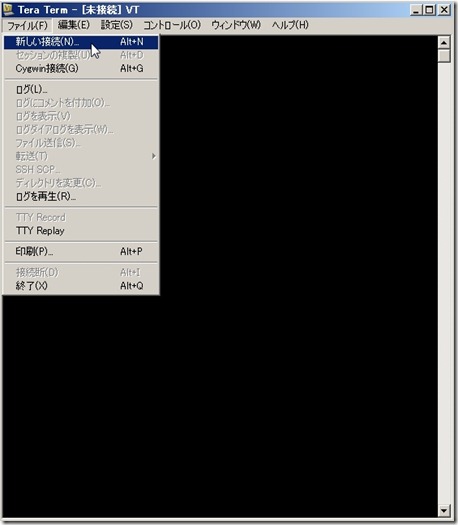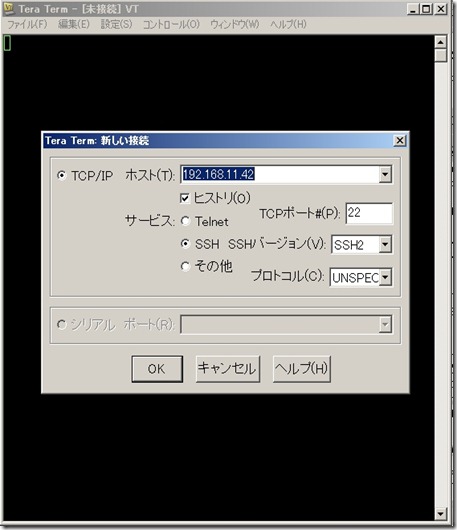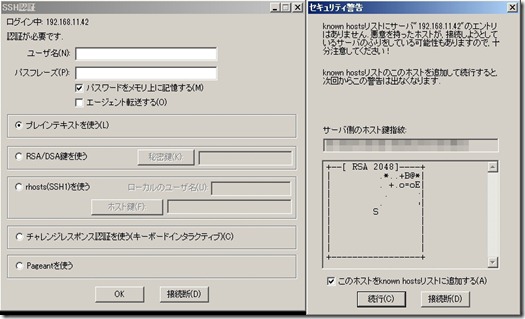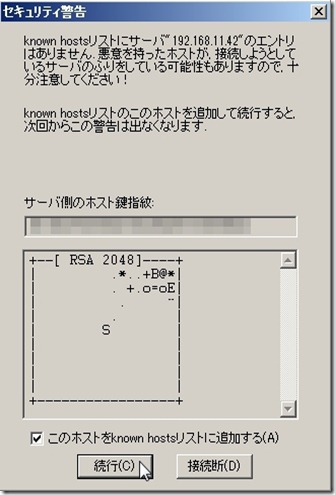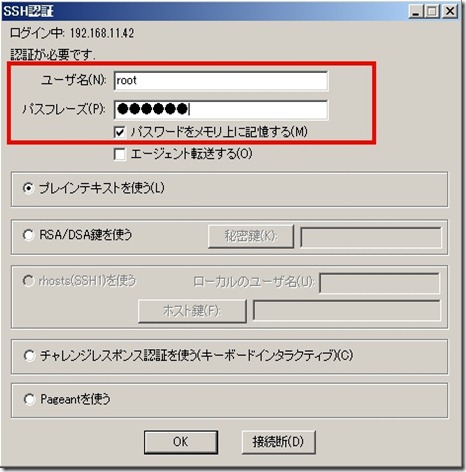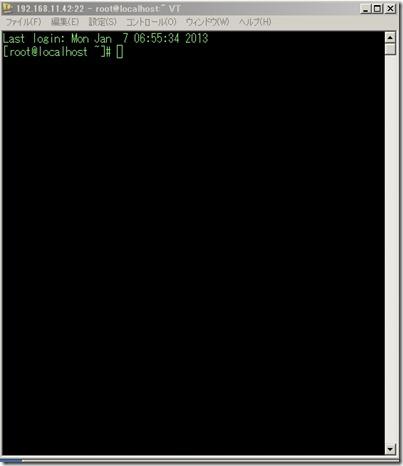前回の1) 開発PC側OSのCentOS5・VirtualBoxのインストール② : ローカル開発環境の設定の続きを説明していきたいと思います。
あくまで完全な独り言備忘録なので私の環境以外では設定を誤ってしまう恐れがありますのでご注意を。
開発予定環境 : LAMP環境
現環境
1) 設置PC側OS(ホストOS) : Win7 Home Premium 64bit
※DELL INSPIRON N5010
2) ブラウザ : Firefox17.0.1
3) 通信 : Frets 光
4) テキストエディタ : 秀丸
予定開発環境
1) 開発PC側OS : CentOS5
※ディストリビューション : Red Hat (64bit)
2) 仮想化ソフト : Oracle VM VirtualBox
3) Hosts File Manager
4) ファイル転送ツール : cyberduck scpツール
5) ターミナルエミュレータ : Tera Term
ここからは、CentOSのコマンドラインでの作業が多くなります。
2) コマンドラインでのCentOSの各種設定・インストール①
【目次】
1-2 Hosts File Managerのダウンロード・インストール・設定
1-3 ターミナル(Tera Term)のダウンロード・インストール・設定
2-1 CentOSの最新版へのアップデート
CentOSでの初期設定などを行っていきます。様々な設定があるので注意して設定していきます。
コマンドラインは初めて使う方はとても難しく煩雑に感じるかもしれませんが、慣れれば簡単です。
ただし、注意事項としては1つ間違えるとかなりハマります。
私も何度もハマりました。最初はそうやって覚えるのかもしれませんが・・・^^;
やはり独学なので一度ハマると結構やっかいです。
その代り、LinuxやCentOS、 そしてVirtualBoxなどのLAMP環境で開発されている方は非常に多いので、 検索すれば相当なTipsは見つかると思いますので頑張って下さい。
CentOS アップデート(update)
CentOSを最新版に一旦アップデートします。
まずは先程設定したパスワードでrootログイン。
localhost login:
↓
localhost login: root
Password: ※こちらに先程設定したパスワードを入力します。
尚、パスワード入力中は画面に出ませんがしっかり入力されています。
その後、下記に従いCentOSの最新版にアップデート。
↓
[root@localhost ^]# yum –y update
yum = CentOSのパッケージを管理するためのコマンド
-y = コマンド実行中にYes、Noと聞かれたところは全て「Yes」と回答させるコマンド
アップデート中。5~10分程度です。暫く待ちます。
Comlete! が表示されたら最新版へのアップデートは終了。
2-2 Hosts File Managerのダウンロード・インストール・設定
次にVirtualBoxの仮想マシン上での操作ではなく、便利にコマンドが打て操作性も良い
ターミナル上で設定などを行っていきたいと思います。
まずは現在のIPアドレスを調べます。
[root@localhost ^]# /sbin/ifconfig
上記画像の通り下記のコマンドを入力
「Enter」で続きに進む
上記のような画面になりましたら「inet addr」という箇所をチェック。
上記は私の環境下ですが、人により「192.168.11.42」の箇所はIPアドレスが違います。
この「192.168.11.42」をメモしておく。
Hosts File Managerのダウンロードを行いたいので、下記URLへアクセスし
ダウンロードを行う。
Hosts File Manager
http://softwarefactory.jp/japan/products/hostsfilemanager/download.html
赤い枠、「Hosts File Manager Ver.2.00」(HFM_2.00_x86_ja.zip)をダウンロード
※Verは日が経つと新しくなっているかもしれません。
ダウンロードした「HFM_2.00_x86_ja.zip」を解凍
解凍した「HFM_2.00_x86_ja」フォルダの中に4つファイルがありますので、その中で
「Setup.exe」を起動・インストール。
Hosts File Managerがインストールされたら起動させる。
この画面が起動直後のHosts File Managerの画面。
上部文字メニューの「編集」から「レコードを追加」をクリック。
- IPアドレス : 先程のVirtualBoxの仮想マシン上で確認したIPアドレスを入力
※上記は私の環境下でのIPアドレス。自分の環境に合わせて適宜変更。
- ホスト名 : 半角英数字で自由入力(私の場合は「mar.dev」にしました。)
- エイリアス名 : 任意・自由入力。私は分かり易いように以前、VM VirtualBoxの仮想マシンを作成したときの「newMyLocalServer3」としました。
- コメント : こちらも任意・自由です。
これでHosts File Managerのダウンロード・インストール・設定は一旦終了です。
2-3 ターミナル(Tera Term)のダウンロード・インストール・設定
いよいよターミナルのダウンロードに入ります。
窓の杜
http://www.forest.impress.co.jp/lib/inet/servernt/remote/utf8teraterm.html
※リンクが切れている場合は、窓の杜から直接検索してダウンロード
- 右側のDOWNLOADをクリックし「teraterm-4.76.exe」をダウンロード
- 「teraterm-4.76.exe」で起動し「Tera Term」をインストール
- 「Tera Term」を起動し上部メニュー「新しい接続」をクリック
【TCP/IP】
- ホスト : 先程のVirtualBoxの仮想マシン上で確認したIPアドレスを入力
- ヒストリ : チェックを入れる
【サービス】
- SSH : チェックを入れる
- TCPポート : 22
- バージョン : SSH2
- プロトコル : UNSPEC
全て確認後、「OK」ボタンで進む
おそらく最初に上記のような画面が出ると思います。
先に設定するのは「セキュリティ警告」のダイアログである右側。
「セキュリティ警告」のダイアログで、「このホストをknown hostリストに追加する」に
チェックを入れ「続行」ボタンをクリックしホスト名をリストに追加する。
- ユーザ名 : root (まずはrootでログインするためです。)
- パスフレーズ : 以前VirtualBoxの仮想マシンにて設定したrootのパスワード
- パスワードをメモリ上に記憶する : チェックを入れる
「OK」ボタンで次へ進む
rootでログインが出来ました。
続いて、先程Hosts File Managerで設定した「ホスト名(私の場合mar.dev)」に
アクセスします。鍵認証を最初に行っていない場合は、下記コマンドでアクセス。
※mar.devは適宜変更
ここでTera Termの設定が終了しCentOSでの操作が出来るようになりました。