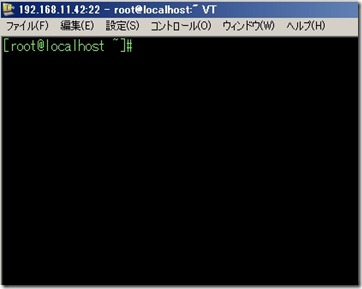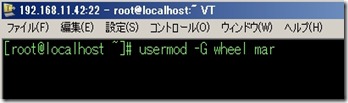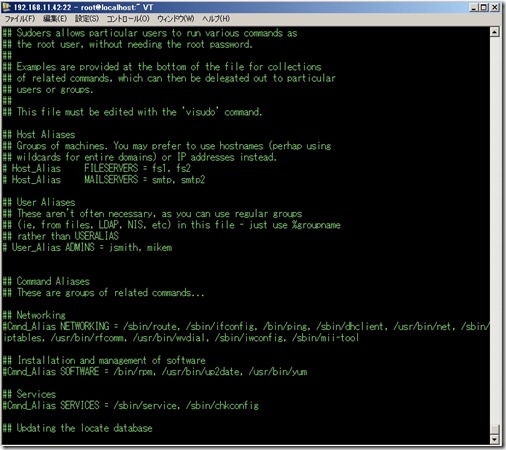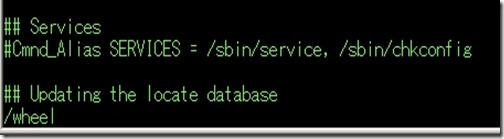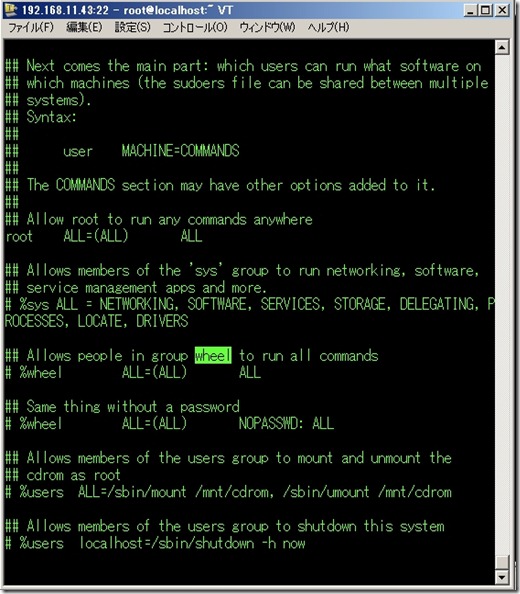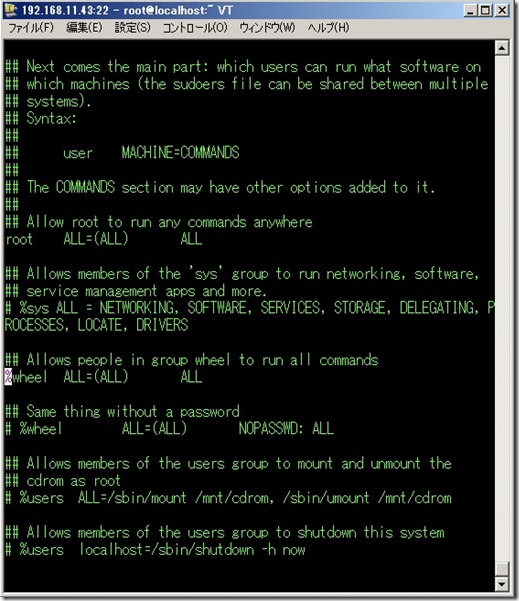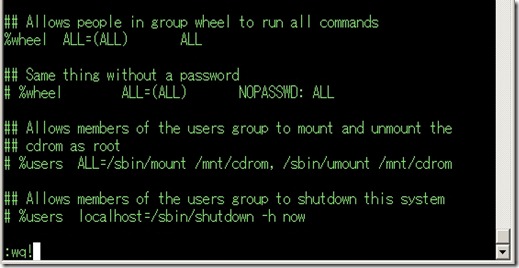前回の2) コマンドラインでのCentOSの各種設定・インストール①の続きを説明していきたいと思います。
あくまで完全な独り言備忘録なので私の環境以外では設定を誤ってしまう恐れがありますのでご注意を。
開発予定環境 : LAMP環境
現環境
1) 設置PC側OS(ホストOS) : Win7 Home Premium 64bit
※DELL INSPIRON N5010
2) ブラウザ : Firefox17.0.1
3) 通信 : Frets 光
4) テキストエディタ : 秀丸
予定開発環境
1) 開発PC側OS : CentOS5
※ディストリビューション : Red Hat (64bit)
2) 仮想化ソフト : Oracle VM VirtualBox
3) Hosts File Manager
4) ファイル転送ツール : cyberduck scpツール
5) ターミナルエミュレータ : Tera Term
2) コマンドラインでのCentOSの各種設定・インストール②
【目次】
1-2 CentOS上の一般ユーザの管理系コマンド権限の付与
3-1 CentOS上で作業を行う際の一般ユーザの作成
まずは、root user の場合は権限が高くミスをした際に影響が多いため、機能が制限された権限のユーザーを作成する必要がありますので、多少権限の低い一般ユーザを作成したいと思います。
root でログインして下さい。
[root@localhost ~]# useradd mar
# ※これで「mar (ユーザ名自由入力)」が出来る。
[root@localhost ~]# passwd mar
# 上記ユーザ「mar」のパスワードも作成します。
# ここでEnterを押した時点でパスワードの入力をもとめられているので、入力した文字は、画面に表示されませんが気にせずキーボードでタイプして下さい。
Changing password for user mar.
New UNIX password:
BAD PASSWORD: it is too short
# 文字が短く良くないパスワードだと注意を受けています。
Retype new UNIX password:
# 気にせず再度先程設定したパスワードを再入力
passwd: all authentication tokens updated successfully.
# これで「mar」のパスワードがバッチリ出来ました。
一般ユーザでログイン
ここで一旦先程作成した一般ユーザ(mar)でログインします。
やり方・方法は簡単です。
- 先程の root ユーザでのウィンドウの上部メニュー、「ファイル」から「新しい接続」
- root ユーザでログインした時と同様の「Tera Term : 新しい接続」ウィンドウが立ち上がるので、そこから「IPアドレス」は変更せずに「OK」ボタン
- ユーザ名、パスワードは先程設定した「ユーザ名 : mar」、「パスワード : 先程のもの」を入力してログイン
※root ユーザ側の元のTera Termのウィンドウの終了・消し方は、× ボタンで切断してOK ですが、次で一般ユーザの権限の付与の設定を行うので今はそのままで結構です。
[mar@localhost ~]$
mar(一般ユーザ)でログイン中
3-2 CentOS上の一般ユーザの管理系コマンド権限の付与
root ユーザでログインしていない場合はログイン
[root@localhost ~]#
※ちなみにrootユーザの最後に付いている「#」と一般ユーザであるmarの最後についている文字「$」は、一般ユーザとrootユーザの違いぐらいに考えればと思います。よく他のTipsに#~、$~と書いてありますが、要は一般ユーザで、またはroot ユーザでやりなさい、ということです。
rootユーザでログイン後、下記のコマンドを入力。
[root@localhost ~]# usermod -G wheel mar
usermod -G wheel matsu について
- usermod=ユーザーの情報を変更
- -G wheel=ウィールグループ
- すなわちウィールグループに一般ユーザ「mar」を入れるということ
「Enter」を押しても変わらないように見えますが続けて次の入力を行います。
visudo
先程のwheelグループ(-G wheel)は特殊なグループで、そのグループのユーザには、
rootユーザと同じ権限を与えるという意味
何やらダラダラと文字が出てきますが、これは「エディタ」と呼ばれるもの。
visudo: /etc/sudoers busy, try again late
visudoにてコマンド処理中に何かしらの手違いで「[1]+ Stopped」このような文字が出てきてしまったときは、下記のように落ち着いて対処。。
[root@localhost ~]# !!
※「!!」は、先程1つ前の処理に戻る、というコマンドです。
これで良いのかな・・戻れずそれでもエラーになる場合は下記・・・?
- 「/etc/sudoers」を削除
- visudoを実行
- データの復旧のメッセージが表示されるので「:recover」と入力してエンター
※いきなりsudoersの削除を行うと不安ですが私は削除してしまいました。
ここらへんは下手に処理を実行してしまうとありえないエラーを出してしまうかもなので実際はもっと違う安全なやり方・方法があると思います。
次にエディタ上でのスラッシュ「/」を入力後、そのまま下記コマンドを入力
/wheel
【/】は【検索】という命令です。
エディタの中身を見ると分かりますが非常に多くの情報が表示され「wheel」関連の設定を行いたいのにすぐに見つけることが出来ません。
そのため【/】で【wheelと書かれている箇所を検索】するのです。
ちなみに「文字の前に付いている【#】はコメント」を意味します。
すなわち、命令の前に【#】が付いて入れば命令や文字を読み込まないということ。
「Enter」を押すとwheelと書かれている箇所に飛びます。
検索後、「wheel」と書かれてあるところを選択しました。緑色になっているところです。
今度は、白背景になっている現在選択中の場所ですが、ここにあった「#」のコメントアウトとその後にあるスペースの2つを小文字の「x」2回で削除しコメントアウトを排除して有効にします。
※「x」はその下にある文字を1文字削除することが出来る
処理は終わったので「visudo」から抜けます。
- 「Esc」キーを押す
- 「:wq!」と入力し「Enter」を押して強制上書き保存で終了
これで晴れて一般ユーザで権限が弱かった「mar」の権限が「root」ユーザのコマンドを利用できるように設定を行いました。
CentOSの初回のユーザの作成やその権限付与などの設定は終了です。