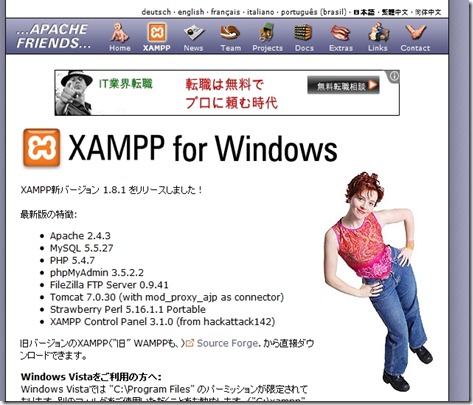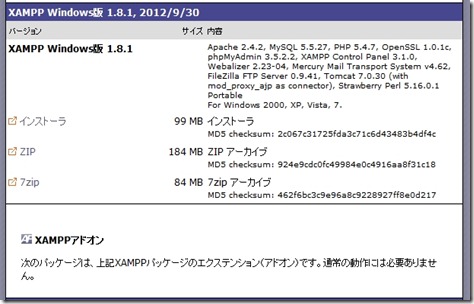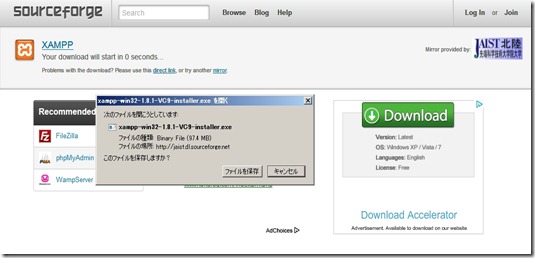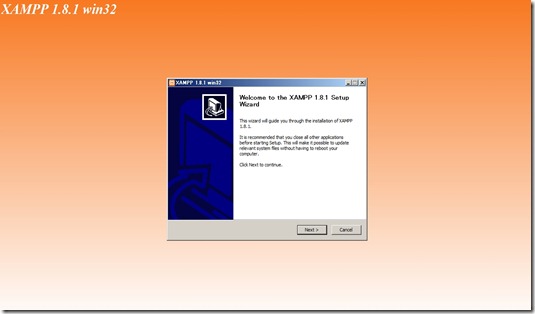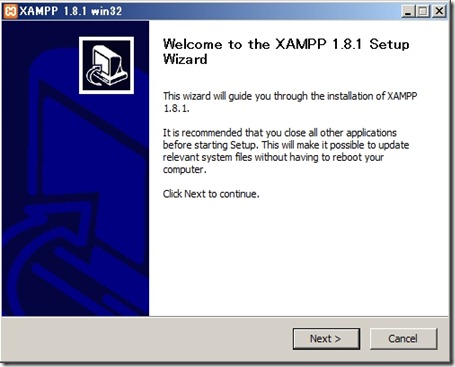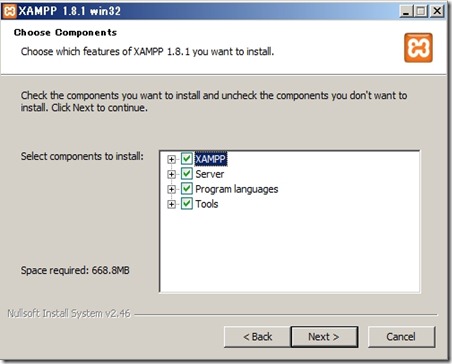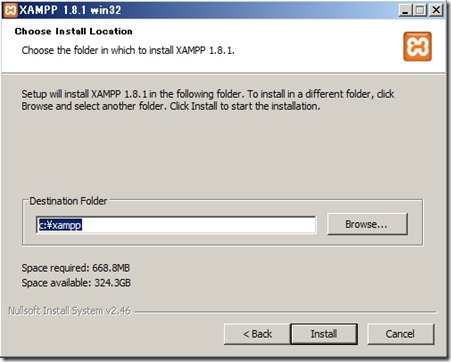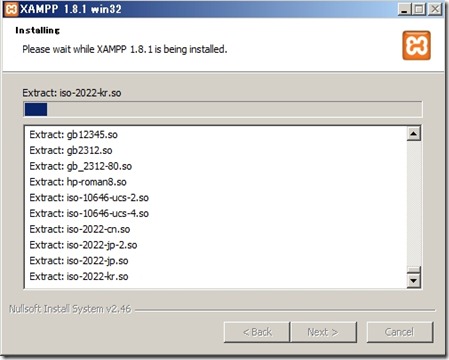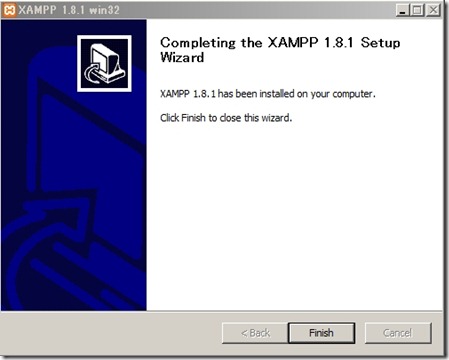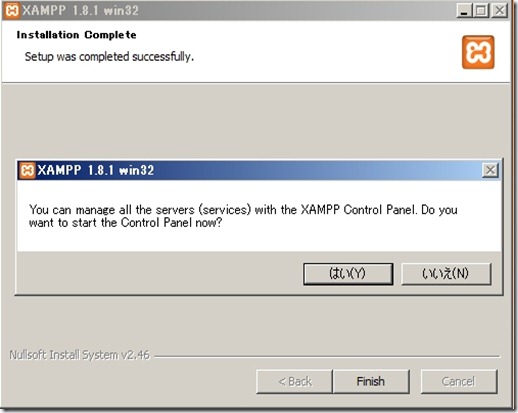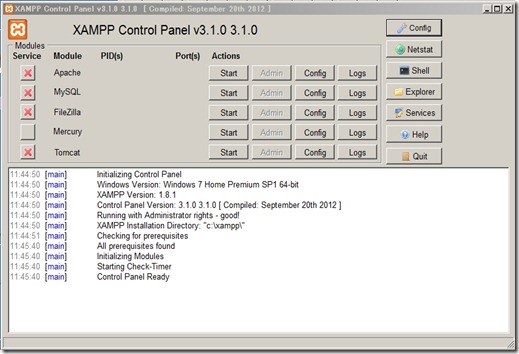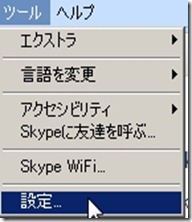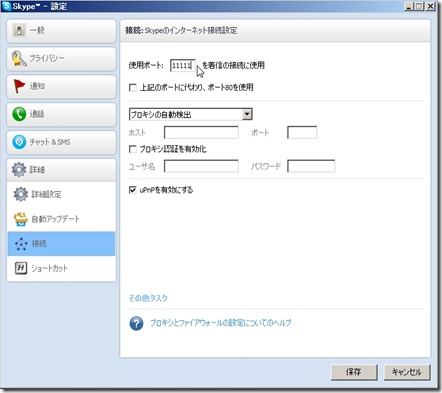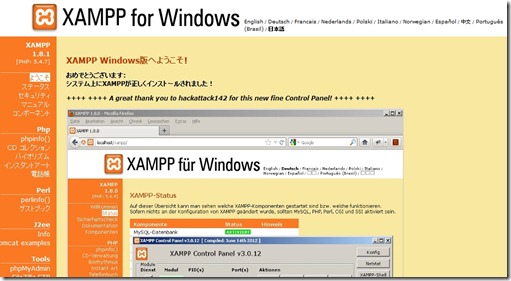ここでは現最新版「XAMPP1.8.1」をWindows7 64bit版環境でのインストールを行っていく方法を初心者・素人ながらに解説していきたいと思います。
これは私の環境下で且つ自分の備忘録として行っているので、間違いも多々あるかもしれませんのでその点を踏まえた上で設定を行って下さい。
まずはXAMPPを下記URLよりダウンロードします。
http://www.apachefriends.org/jp/xampp-windows.html#2671
下部へスクロールしていきます。
- 中段の「インストーラ」をクリックします。
- そうすると下記「sourceforge」のダウンロードサイトへ飛びます。
そのまま待っているとダウンロードのダイアログが出現するので「ファイル」保存します。
ローカルPCに保存した上記「xampp-win32-1.8.1-VC9-installer.exe」の実行ファイルを起動させます。
画面がこのようになります。
「Next」で次へ進む
デフォルトのままで問題ないと思いますのでこれもそのまま「Next」で次へ進む
なるべく階層は深くない方が楽なので、これもデフォルト「c:\xampp」のまま次へ進む
※「\」は半角の「¥マーク」です。
インストールが開始されました。少々待ちます。
「Finish」で終了です。
XAMPP1.8.1のコントロールパネルを開くか?ということを聞いていると思うのでそのまま「はい」ボタンで次へ進みます。
インストールが完了しXAMPP1.8.1が起動されました。
XAMPP1.8.1を使用する前にポートの確認をします。
XAMPPは「ポート80」をデフォルトで使用することになっているので他のソフトが「ポート80」を使っている場合利用出来なくなってしまいます。
多いのは「Skype」らしいですが例に漏れず私がそうだったので念のため「Skype」のポートを80から任意の番号に変更します。
「Skype」を立ち上げ上部メニュー「ツール」→「設定」
- 左メニュー「詳細」 → 「接続」内にある上部の【使用ポート:●●●を着信の接続に使用】という箇所を任意のご自身の環境に合わせたポート番号に変更する
- そのすぐ下、「上記のポートに代わり、ポート80を使用」というチェックを外す
次は、「xampp1.8.1」のインストール後のいくつかの初期設定を行っていきます。
最後にブラウザで「http://127.0.0.1」または「http://localhost」 にアクセスしてみて、【XAMPP for Windowsページ】が表示されればインストール成功です。