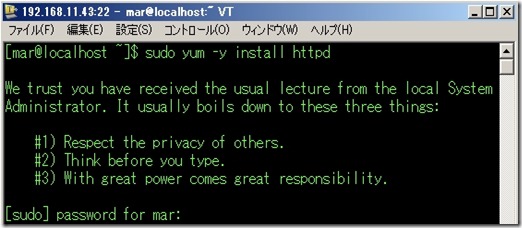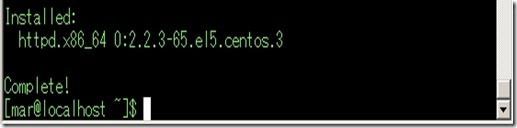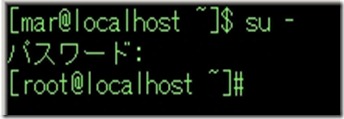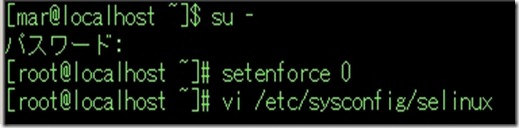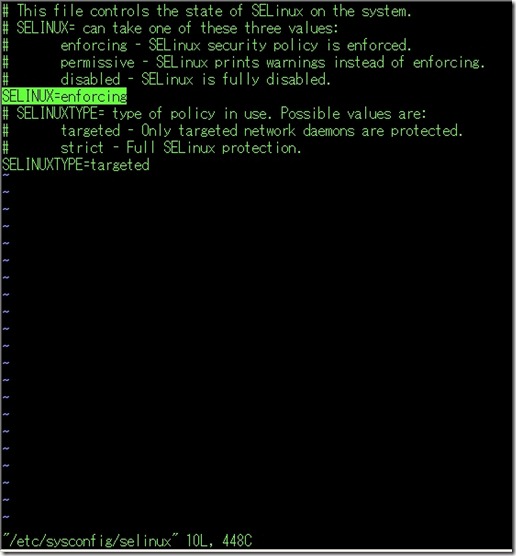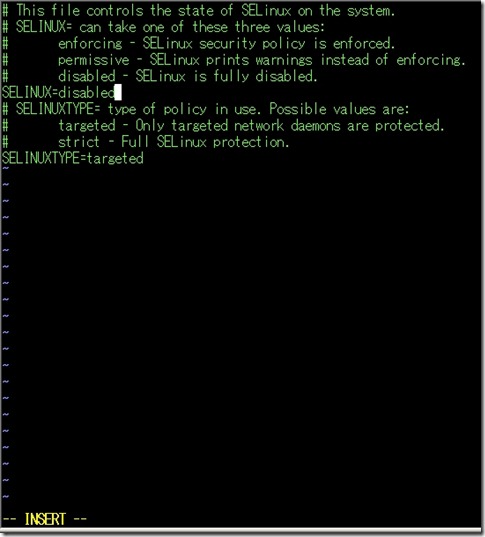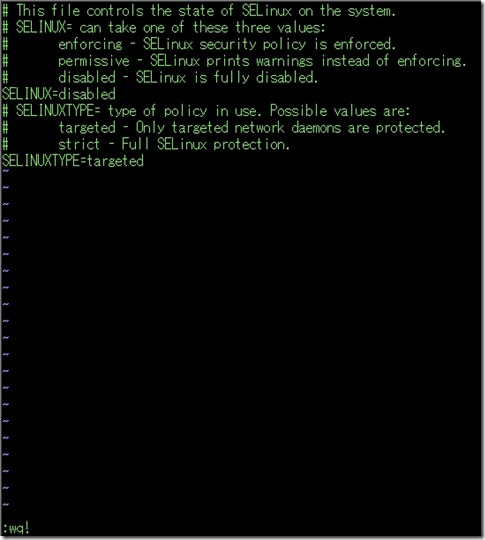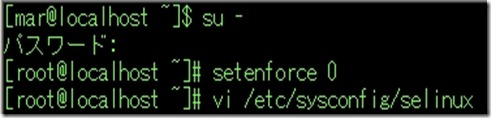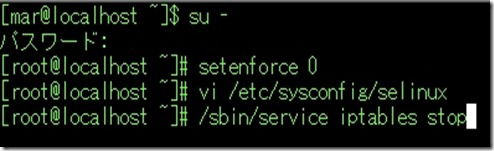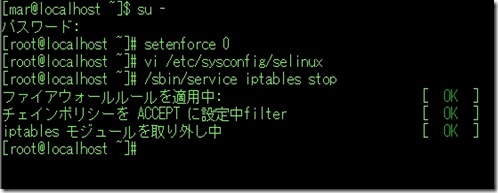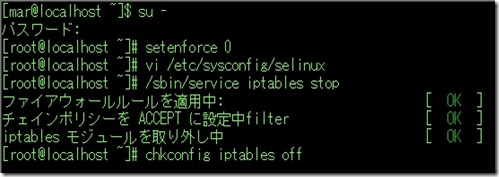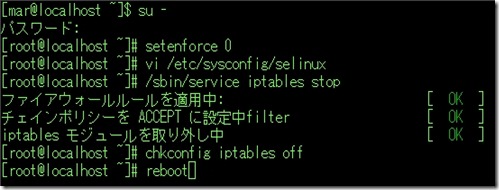前回の2) コマンドラインでのCentOSの各種設定・インストール② : ローカル開発環境の設定の続きを説明していきたいと思います。
当方の勝手なそしてあくまで完全な独り言備忘録なので私の環境以外では設定を誤ってしまう恐れがありますのでご注意を。
あくまで開発の練習用の環境を作るために行っているので本番用のローカル開発環境を整備する場合には向きません。
開発予定環境 : LAMP環境
現環境
1) 設置PC側OS(ホストOS) : Win7 Home Premium 64bit
※DELL INSPIRON N5010
2) ブラウザ : Firefox17.0.1
3) 通信 : Frets 光
4) テキストエディタ : 秀丸
予定開発環境
1) 開発PC側OS : CentOS5
※ディストリビューション : Red Hat (64bit)
2) 仮想化ソフト : Oracle VM VirtualBox
3) Hosts File Manager
4) ファイル転送ツール : cyberduck scpツール
5) ターミナルエミュレータ : Tera Term
開発言語
1) PHP
2) MySQL
3) CentOSでのWebサーバ(Apache2.×)の各種設定・インストール①
【目次】
1-1 CentOS(Red Had)でのApacheのインストール
1-2 CentOS(Red Had)でのMySQLのインストール
1-3 CentOS(Red Had)でのPHPのインストール
1-4 CentOS(Red Had)でのselinux、iptablesの無効化
1-1 Apacheのインストール
sudo = superuser do(スーパーユーザー ドゥ)の略
※Unix系OSのプログラムで、ユーザーが別のユーザー(今回は、スーパーユーザーであるrootユーザー)の特権レベルでプログラムを実行するためのコマンド
yum = パッケージ管理システム
これを利用すると簡単にインストール、アンインストールが出来るコマンド
install = インストール
httpd = Apacheのパッケージ名
We trust you have received the usual lecture from the local System
Administrator. It usually boils down to these three things:
#1) Respect the privacy of others.
#2) Think before you type.
#3) With great power comes great responsibility.
sudo のコマンドを使わせても良いのか?などのことかと思われ・・・当然全く構わないので無視。
[sudo] password for mar:
※mar のパスワード!sudo のパスワードではないの注意!
「mar」のパスワードを入力
Complete!すぐに終わりました。
これで「Apache」のインストールは完了です。
1-2 CentOS(Red Had)でのMySQLのインストール
次にDB構築のためMySQLをインストールしていきます。
[mar@localhost ~]$ sudo yum -y install mysql-server
[sudo] password for mar:
※ここもmar のパスワード!sudo のパスワードではないの注意!
上記を入力
mysql-server = MySQLのパッケージ
これで「MySQL」のインストールは終了です。
1-3 CentOS(Red Had)でのPHPのインストール
次に「php」関連をインストールしていきます。
phpは様々なパッケージがありますが、特に気にせず下記を入力
[mar@localhost ~]$ sudo yum -y install php php-devel php-pear php-mbstring php-gd php-mysql
※色々PHP関連のパッケージが入っていますが気にせずインストール
これで「PHP」のインストールは終了です。
1-4 CentOS(Red Had)でのselinux、iptablesの無効化
まずは、root ユーザに切り替えます。
※sudo でも出来ない処理が存在するので、一旦 root ユーザになります。
[mar@localhost ~]$ su –
パスワード:
su = スーパーユーザーの略
「su」 のみと 「su -」 の違い
「su」 = 今まで実行していたユーザーアカウントのシェルの種類やホームディレクトリ、環境変数などの操作環境を引き継ぐ
「su -」 = 今まで実行していたユーザーアカウントの操作環境を引き継がず root ユーザの操作環境で新たに実行する
root ユーザから抜けて元に戻る場合の処理
[root@localhost ~]# exit
または
「Ctrl + d」
どちらかで元のユーザに戻れる
それでは「selinux」、「iptables」を無効化していきます。
通常は、selinuxやiptablesはセキュリティ関連ですが、今回は練習用の環境を整備するだけなので、一旦無効化しておきたいと思います。
[root@localhost ~]# setenforce 0
[root@localhost ~]# vi /etc/sysconfig/selinux
setenforce 0 = selinux を無効化
今回だけ selinux を無効化しても次回立ち上げた時に再度起動してしまうので、システム起動時にも無効化させるために下記 vi エディタのコマンドからファイルを直接編集します
vi /etc/sysconfig/selinux = selinux ファイルの編集
selinux ファイルが立ち上がります。
ちょうどファイルの中段の緑色の部分ですが「SELINUX」=enforcingというところを少し編集します。
まず vi エディタの操作方法としては、「 i 」を押すことにより編集モードに入り、「enforcing」の部分を編集していきます。
最下部に「INSERT」という文字が出れば既に編集モードです。
SELINUX=enforcing
↓
SELINUX=disabled
- 変更方法は編集したい文字のところまでキーボードの矢印ボタンで移動し、「enforcing」を削除
- その後「disabled」を入力
※尚、vi エディタで文字を削除する場合は、選択場所(白い点滅)からひとつ前の文字が削除されます。文字の上で選択場所である白い点滅がある場合は、その文字は削除されません。
編集は終了が終了しました。
後はvi エディタの編集モードから抜けて、ファイルを保存します。
:wq!
※vi エディタを抜ける際に良く使いますが、「強制上書き保存」です。
- 「Esc」キーを押す (編集モードから抜ける)
- 「:wq!」を入力 (ファイルを上書きして保存&戻る)
これで起動時も含めてSELINUXが立ち上がることはなくなりました設定終了です。
それでは次に「iptables」を無効化していきます。
今は先程のvi エディタから抜けたのでこのような状態だと思います。
一旦「iptables」をストップします。
/sbin/service iptables stop と入力
※iptablesをストップしないさいという命令
このような画面になります。
その後、「selinux」と同様に起動時にも「iptables」を止めておきたいので下記のコマンド
chkconfig iptables off を入力
chkconfig = サーバが立ち上がる時に起動するプログラムを管理するコマンド
どちらも設定を反映させるには、一度「再起動」をかけなければならないので、
「reboot」コマンドで再起動をかけます。
これで「selinux」と「iptables」が次回起動時からは立ち上がりません。
設定は終了です。