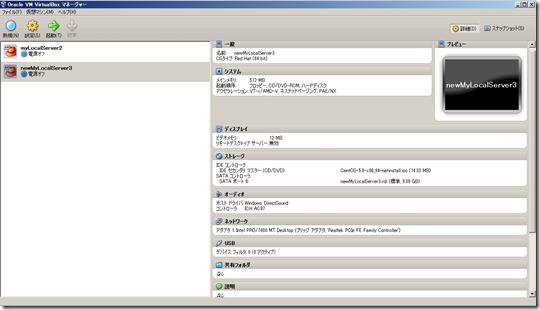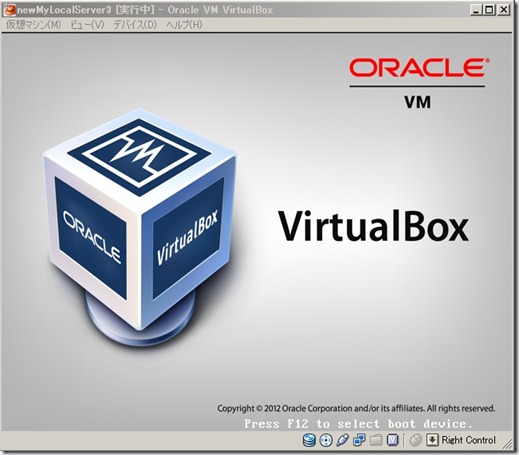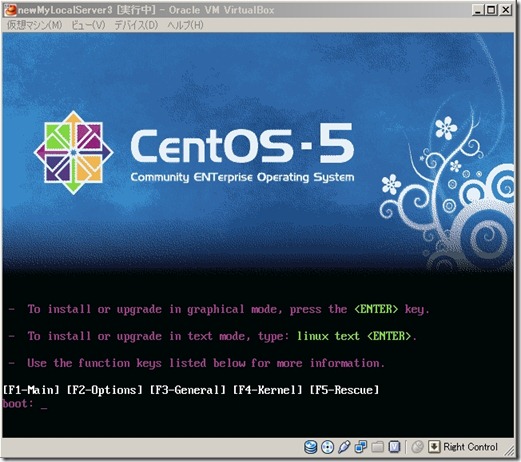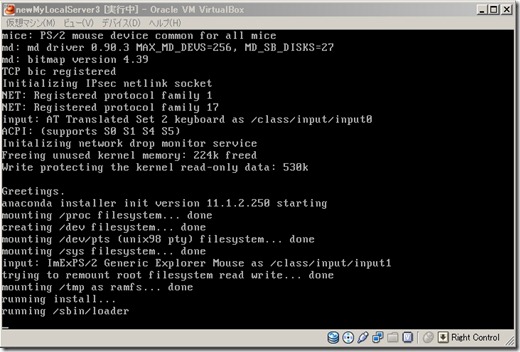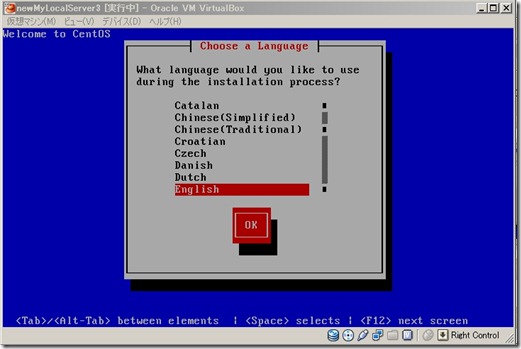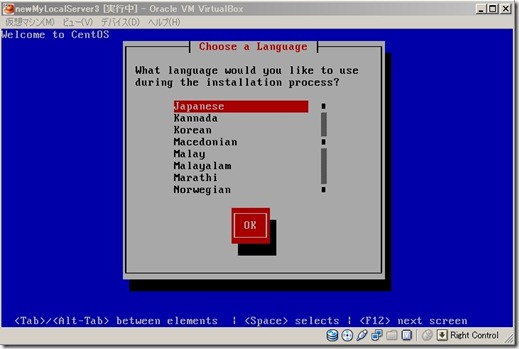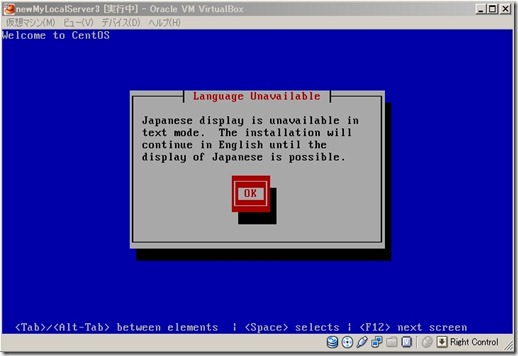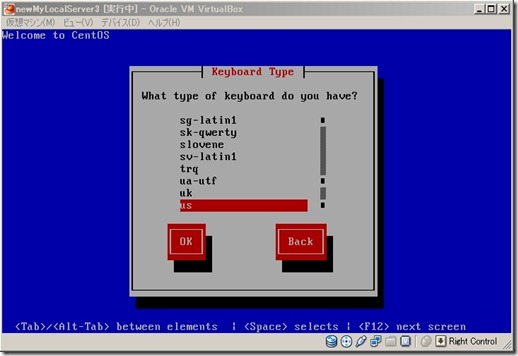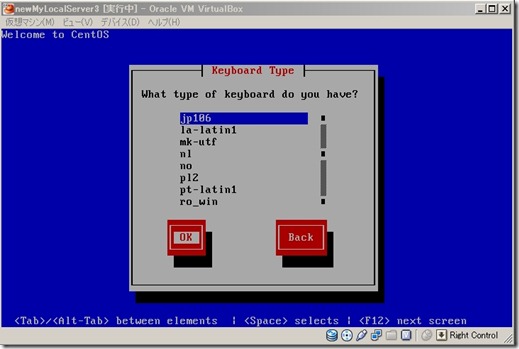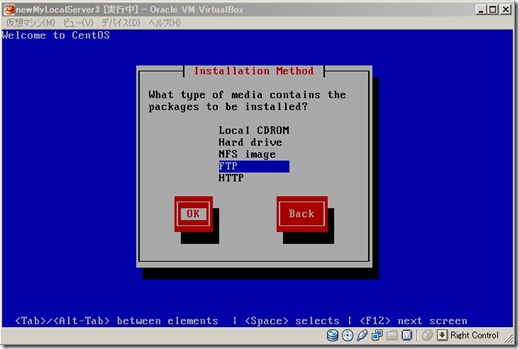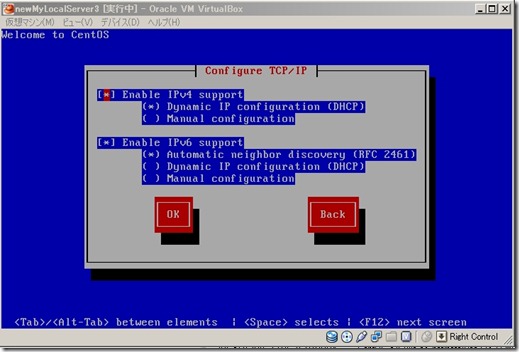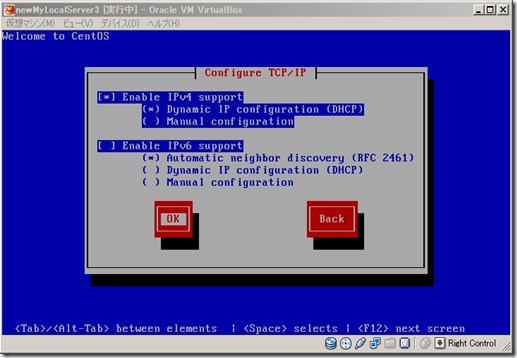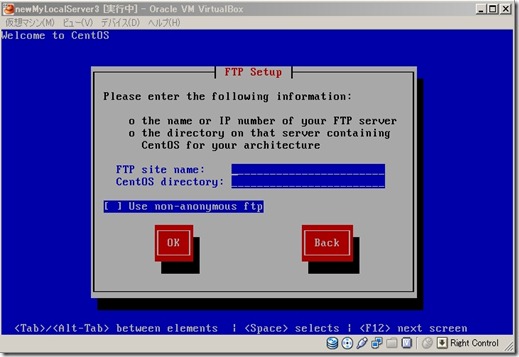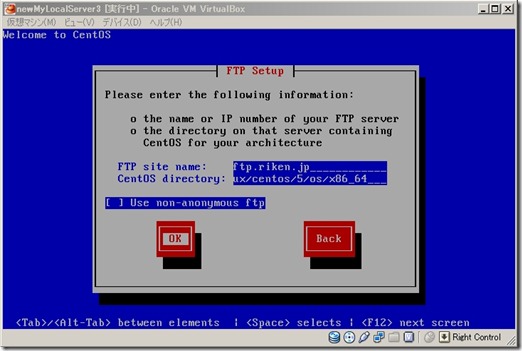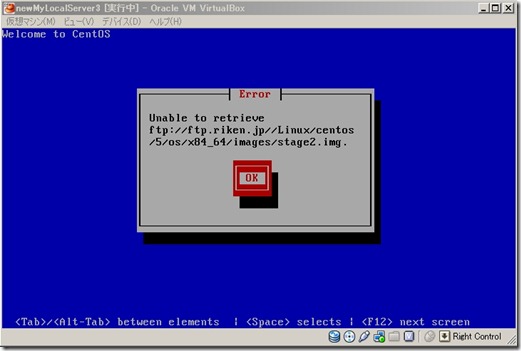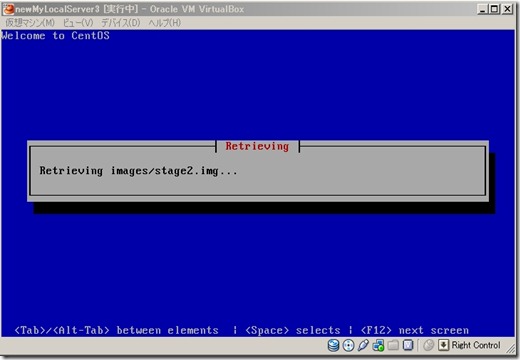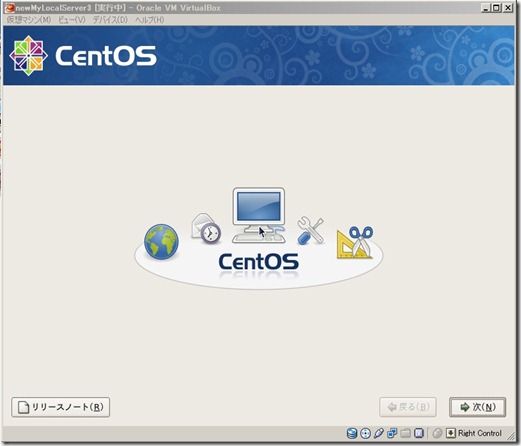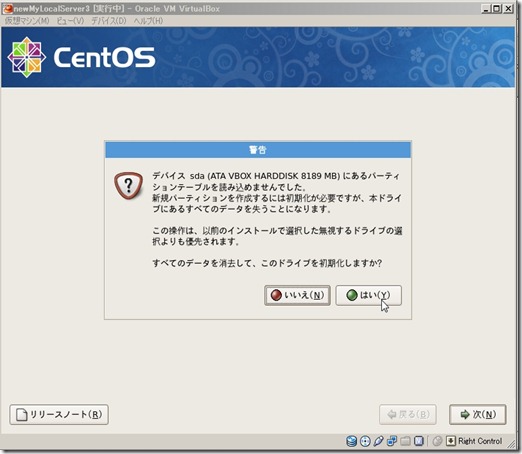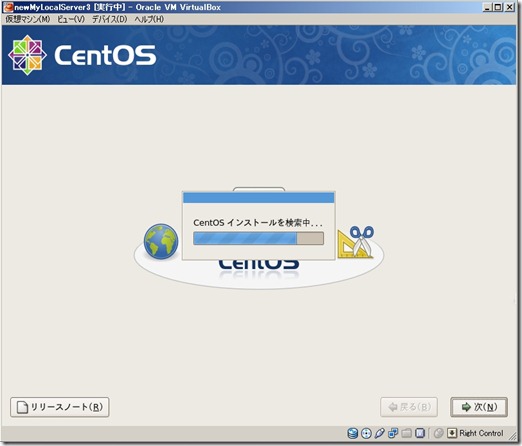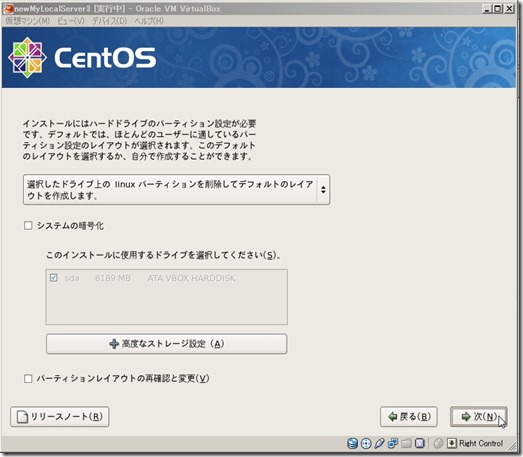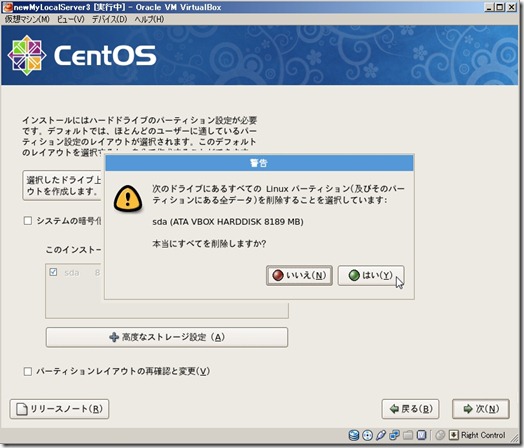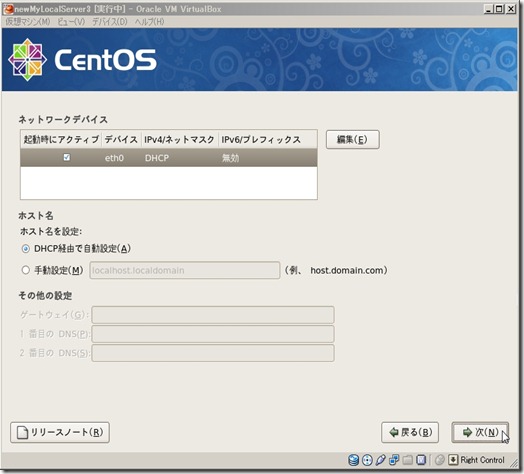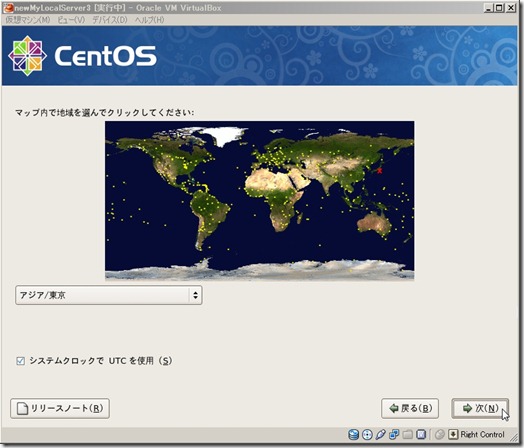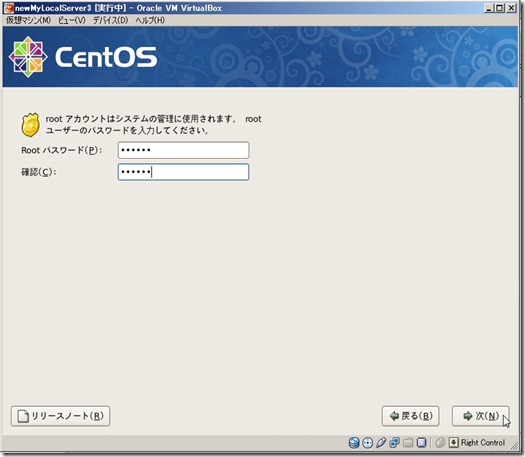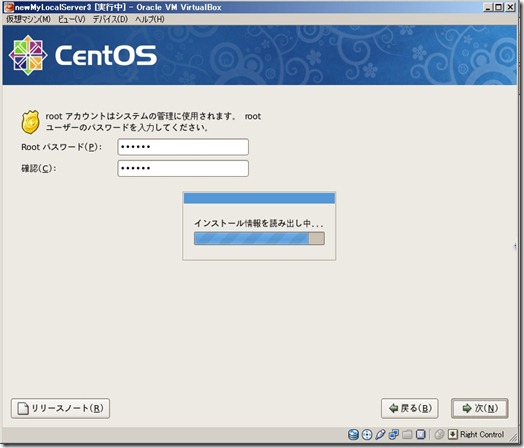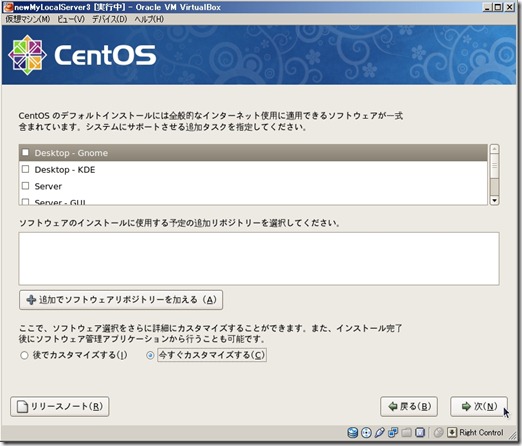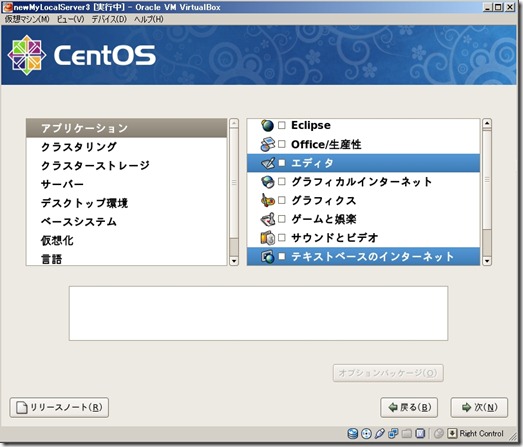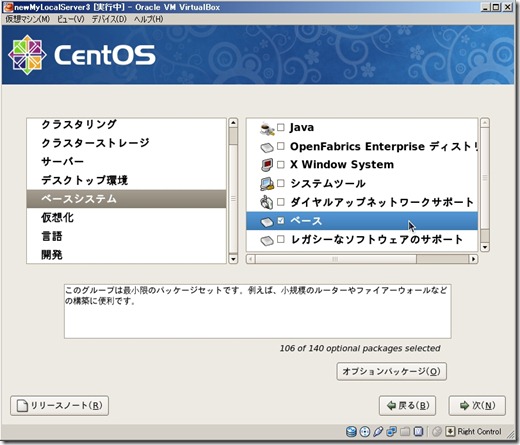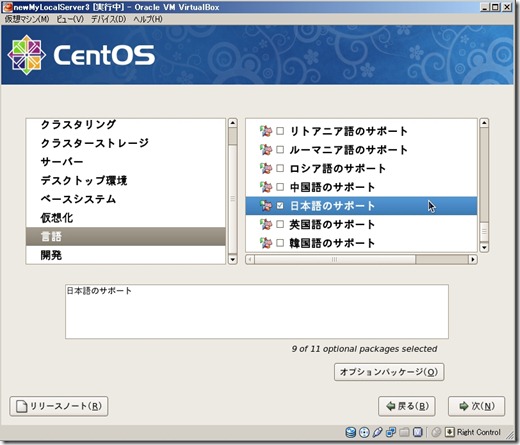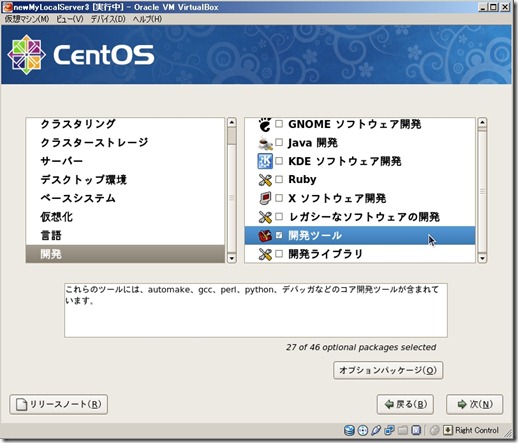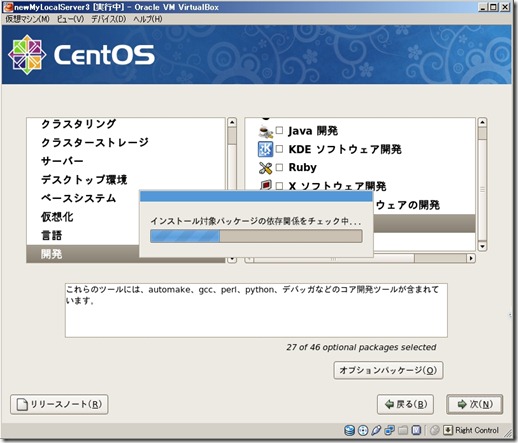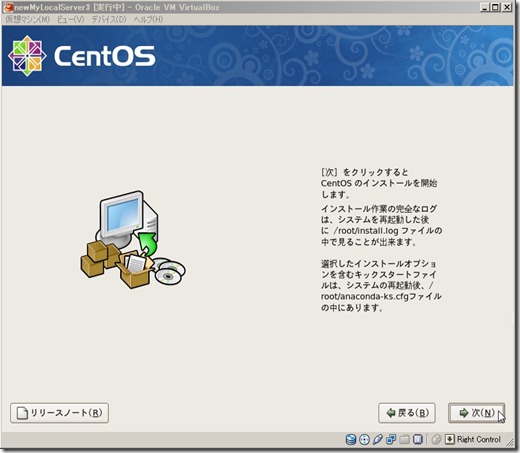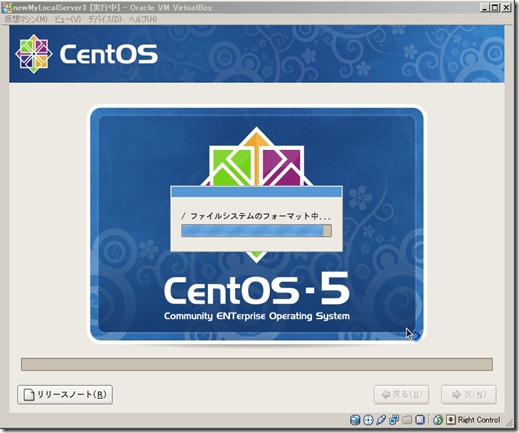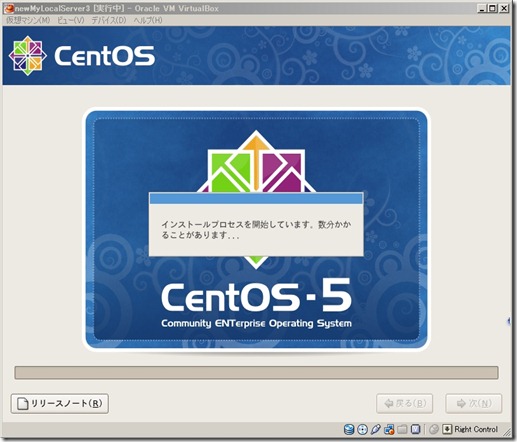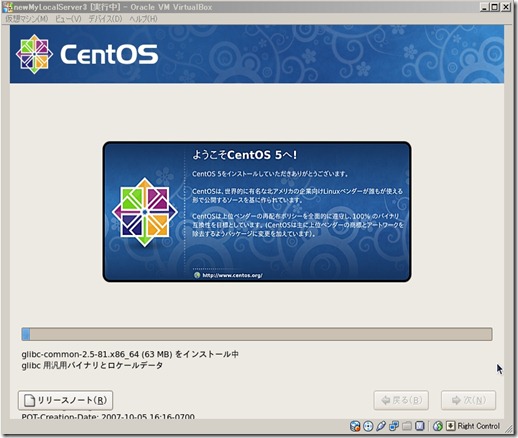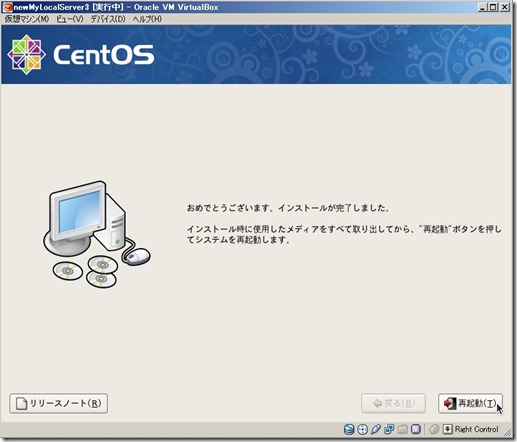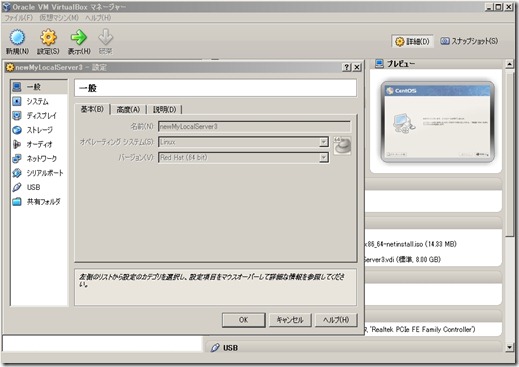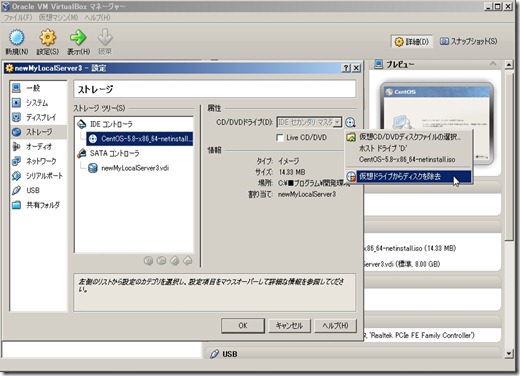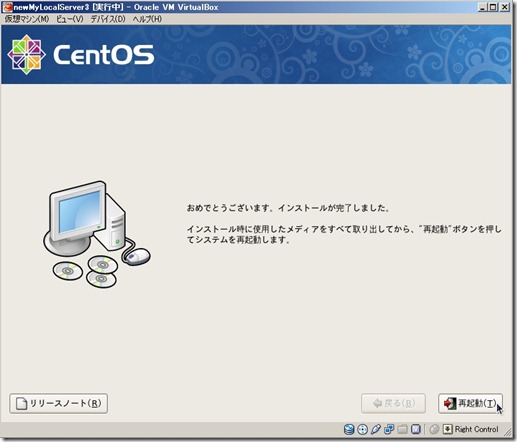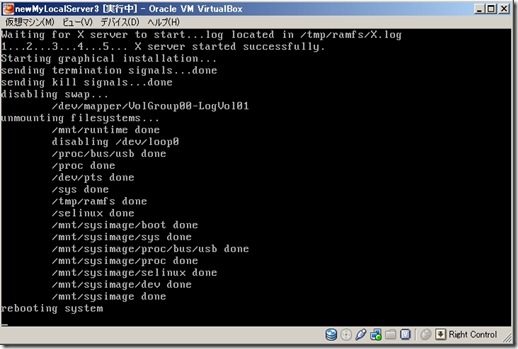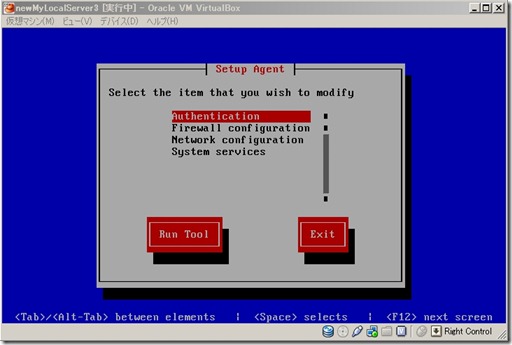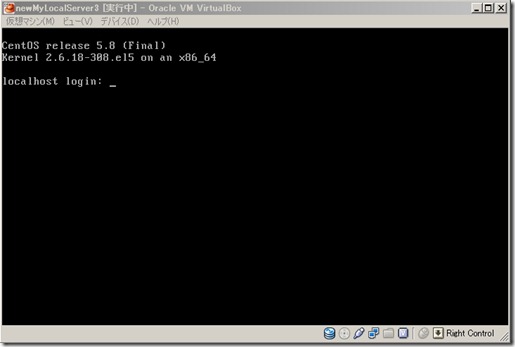前回の1) 開発PC側OSのCentOS5・VirtualBoxのインストール① : ローカル開発環境の設定①の続きを説明していきたいと思います。
まずはおさらい兼ねまして現環境から予定開発環境の大枠を記載します。
尚、素人の戯言&備忘録ですので不備や間違いも多々あります。ご注意を。
開発予定環境 : LAMP環境
現環境
1) 設置PC側OS(ホストOS) : Win7 Home Premium 64bit
※DELL INSPIRON N5010
2) ブラウザ : Firefox17.0.1
3) 通信 : Frets 光
4) テキストエディタ : 秀丸
予定開発環境
1) 開発PC側OS : CentOS5
※ディストリビューション : Red Hat (64bit)
2) 仮想化ソフト : Oracle VM VirtualBox
3) Hosts File Manager
4) ファイル転送ツール : cyberduck scpツール
5) ターミナルエミュレータ : Tera Term
1) 開発PC側OS(ホストOS) : CentOS5・VirtualBoxのインストール②
【目次】
1-1 VirtualBoxでの仮想マシンにCentOSインストーラーを起動①
1-2 CentOSインストーラー、インストール時の各種設定
1-3 CentOSインストーラー、インストール時の各種設定(カスタマイズ)
1-1 VirtualBoxでの仮想マシンにCentOSインストーラーを起動①
以前に作成したVirtualBoxの仮想マシン内にてCentOSをインストールしていきます。
私の環境下では、「newMyLocalServer3」を作成しました。
VirtualBox起動後のトップ画面より、左メニューの作成したサーバを選択して
上部アイコンメニューの「起動」ボタンをクリックしてサーバを起動させます。
VirtualBoxの画面が数秒立ち上がりサーバが起動し始めます。
同時にCentOSが起動し始めます。
こちらの画面内にカーソルをもっていき画面内のどこかで1度クリック
※そうするとマウスの制御が取られますが、その状態で問題ありません。
マウスをホストOS側に戻したい場合は、ご自身のキーボードの右下に
「Right Control」と書いてある通り、右側の「Ctrl」を押すと戻せます。
デフォルトではもしかすと「Ctrl」となっている場合もありますが、その場合はキーボード
の右側、左側どちらの「Ctrl」でもマウスの制御をホストOS側に戻せますが、
今後コマンドを打つ場合に左の「Ctrl」は使うのでは?と考えましたので、
一旦私は「Right Control」だけをマウス制御をホストOS側に戻すボタンとして
設定しています。
設定の仕方はVirtualBoxの上部文字メニューの「ファイル」→「環境設定」→「入力」という
箇所で設定が行えます。該当させたいボタンを押せばそのボタンに設定されます。
文字が羅列された画面が出てきますが正常に稼働しています。
少々待って下さい。
ようやCentOSを作成した「newMyLocalServer3」(※各個人で設定した名称)に
インストールしていきます。
※画面は何やら昔のファミコンのような画面ですね^^何かワクワクしますね。。
「Japanese」を選択
※キーボードの「j」ボタンを押すと自動的に「j」で始まる文字列を探してくれます。
キーボードの「Tab」ボタンを押して画面の「OK」ボタンの箇所まで移動し「Enter」
「OK」を選択し「Enter」
Keyboard Type(キーボードタイプ)の選択画面に移動
「jp106」を選択
※キーボードの「j」ボタンを押すと自動的に「j」で始まる文字列を探してくれます。
キーボードの「Tab」ボタンを押して画面の「OK」ボタンの箇所まで移動し「Enter」
「FTP」を選択
※キーボードの「j」ボタンを押すと自動的に「j」で始まる文字列を探してくれます。
キーボードの「Tab」ボタンを押して画面の「OK」ボタンの箇所まで移動し「Enter」
Configure TCP/IP 画面に移動
- キーボードの矢印キーの↓(下)で「Enable IPv6 support」を選択
- 「※」印のところに赤い選択がなされたら、キーボードの「スペースキー(space)」
を押して「※」の選択を外す
- キーボードの「Tab」ボタンを押して画面の「OK」ボタンの箇所まで移動し「Enter」
FTP Setup 画面に移動
ゲストOSの本体をどこからダウンロードしインストールするのか?を聞いています。
FTP site name : ftp.riken.jp
CentOS directory : /Linux/centos/5/os/x86_64
※先程CentOSをダウンロードした「リケンさん」のURLを実は聞かれています。
1文字でも間違いがあると下記のようなError(エラー)画面が出てCentOSの
インストールに失敗してしまいますのでご注意ください。
大文字・小文字やドット、アンダーバーなど一字一句同様にして下さい。
32bitマシンの方は、CentOS自体のダウンロードが「i386」となります。
FTP site name : ftp.riken.jp
CentOS directory : /Linux/centos/5/os/i386
【Error(エラー)例】
これは CentOS directory の最後の文字が「x84_64」と間違えて指定しているため
このようなエラー画面になっています。
問題がなければこのような画面になりますので暫く待ちます。
環境によって違いますが数分で終わると思います。
1-2 CentOSインストーラー、インストール時の各種設定
ようやく出てきましたね。CentOSのインストール設定画面です。
デフォルトのまま「次へ」ボタンで進む
WindowsやMacOSを利用されている方ですと、今までの画面もそうですが、
こちらの画面も、またコマンドラインのユーザーインターフェースも全て
見慣れないと思いますが慣れますので頑張って下さい^^
こちらは一度「警告ダイアログ」内にある「はい」をクリック
少し待ちます。
- 選択したドライブ上の linux パーティションを削除してデフォルトのレイアウトを
作成します。 ⇒ これを選択(デフォルトです。)
- 「システムの暗号化」のチェックを外します。
※おそらくデフォルトでチェックが外れていたかもです。
- そのまま「次へ」ボタンで進む
画面中央に「警告ダイアログ」が出てくるので、「はい」をクリック
- ネットワークデバイス : 起動時にアクティブにチェック(デバイスはeth0)
- ホスト名 : DHCP経由で自動設定のラジオボタンにチェック
- アジア/東京 を選択
- 「次へ」ボタンで進む
- CentOSインストール後、コマンドラインにて「rootユーザ」でログインするための
パスワードです。「rootユーザ」の権限は非常に強いので忘れないもので
且つ、推測し辛い文字を考えこちらに入力して下さい。
- 「次へ」ボタンで進む
少々待ちます。
- デフォルトでチェックが入っている「Desktop – Gnome」のチェックを外す
- デフォルトでチェックが入っている「後でカスタマイズする」から「今すぐカスタマイズする」に変更
- 「次へ」ボタンで進む
1-3 CentOSインストーラー、インストール時の各種設定(カスタマイズ)
左メニューを選択し右に出てくるメニューに付いている全てのチェックを外します。
※尚、これは初心者、素人の方で、且つ、試験的にサーバを導入し
ローカル開発環境として利用する方の設定です。
デフォルトでは「アプリケーション」の「エディタ」、「テキストベースの
インターネット」にチェックが入っているのでチェックを外します。
一旦、他のカテゴリもいくつかチェックが入っているので上記同様に全てのチェックを外します。
そしていくつかチェックを入れる項目があります。
「ベースシステム」の「ベース」にチェックを入れます。
上記同様に「言語」の「日本語のサポート」にチェックを入れます。
※デフォルトでチェックが入っていれば問題ありません。
「開発」の「開発ツール」にチェックを入れいます。
※「レガシーなソフトウェアの開発」、「開発ライブラリ」などは通常入れる方が
多いとは思いますがこちらでは試験的なものですので入れておりません。
そのまま右下、「次へ」ボタンで進む
そのまま右下、「次へ」ボタンで進む
ファイルシステムのフォーマット中・・・
少々待ちます。
インストールプロセスを開始しています。数分かかることがあります・・・
CentOSのインストールでは遅いと実際には数十分程度掛かります。
私の場合は30分以上掛かりました・・・
一旦終わると「次へ」ボタンが押せるようになるので次へ進む
おめでとうございます。インストールが完了しました。
インストール時に使用したメディアをすべて取り出してから、”再起動”ボタンを押してシステムを再起動します。
こちらの画面になったら一旦ストップ!
まだ「再起動」ボタンは押さないで下さい。
ここで一旦「次へ」を押さずOracle VM VirtualBoxのウィンドウに移動します。
Oracle VM VirtualBoxのウィンドウに移動しました。
- 左メニュー「ストレージ」を選択
- 右側画面の先程選択したCD/DVDの「CentOS-5.8-x86_64-netinstall.iso」を
選択する(青色に変化します。)
- 更に右側のCD/DVDアイコンをクリックし最下部の「仮想ドライブからディスクを除去」をクリックします。
- 下部、「OK」ボタンを押す
再度CentOS側のウィンドウに戻ります。
「再起動」ボタンを押して次へ進む
何やら動きだし再起動されているような画面・・・そのまま待ちます。
再起動終了後、上記のような画面になる場合もあるかと思いますが、何も触らず待っていれば勝手に次へと進むと思いますが、もし進まない場合は、「Exit」で良いと思います。
また、コマンドライン(上記のような画面)の場合で何も動かないような場合も「Enter」を押せば再起動がスタートすると思います。
こちらの「localhost login」を聞かれる画面に推移したらこれで
晴れてインストールは完了です。。簡単であっというまでした。。
次は、コマンドライン上でCentOSの更新や設定、作業ユーザの作成などを
行っていきます。
いや~画像入れるとスクロールがすごいことになっていますね・・・
これだとみて頂いた方は、スクロールみて「面倒だな・・・止めよう」となり
離脱してしまうかな。。。ただまぁ、備忘録だから良しとします。