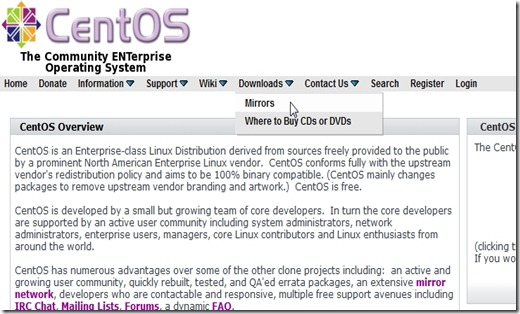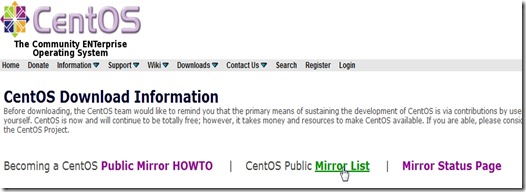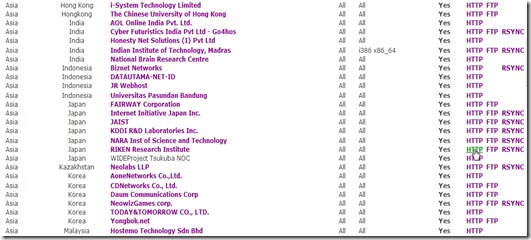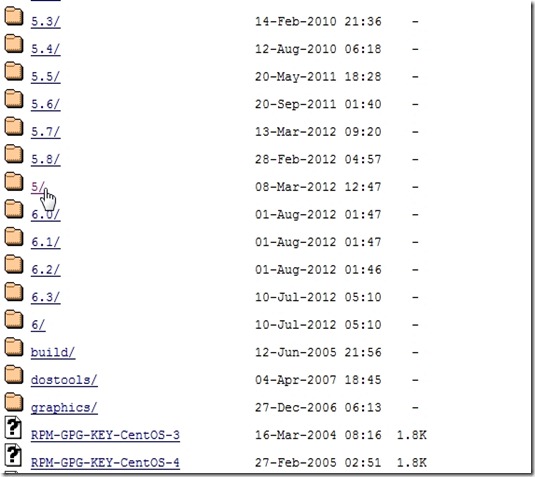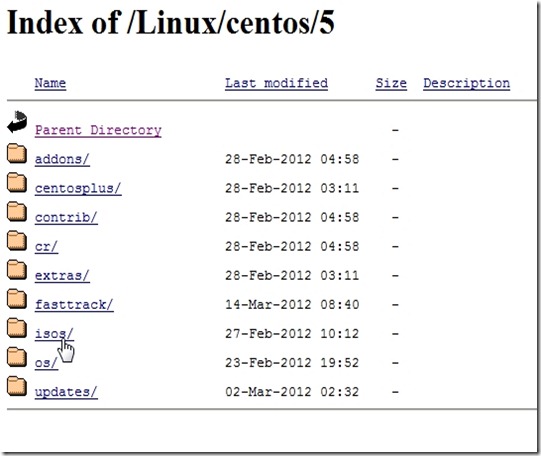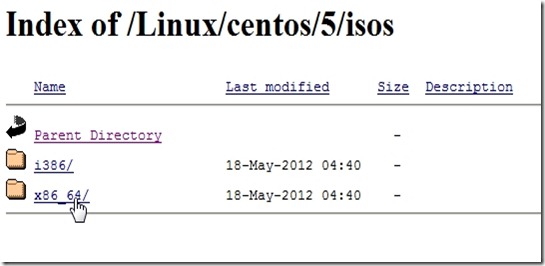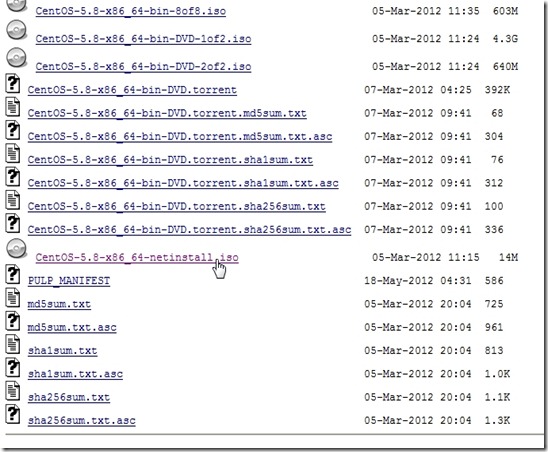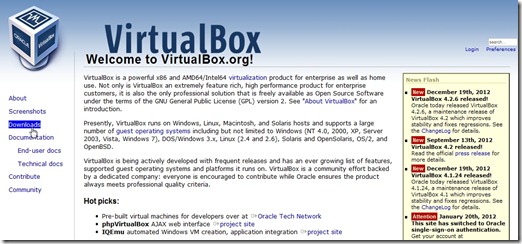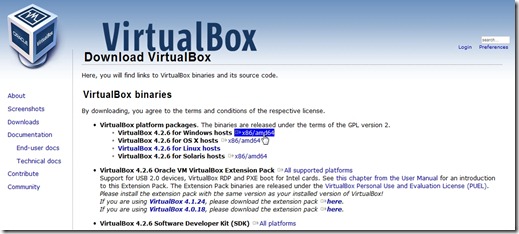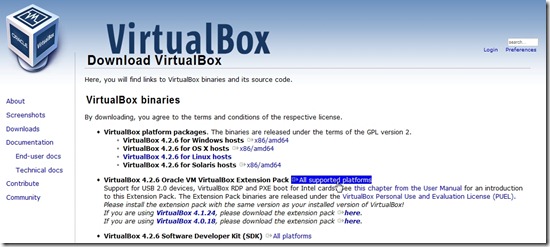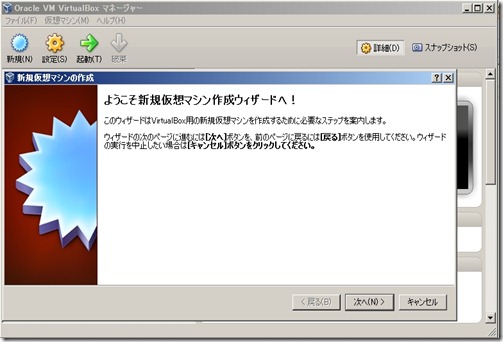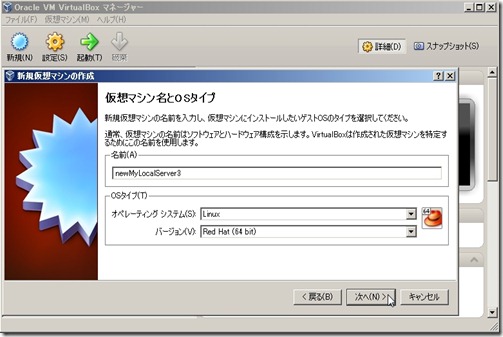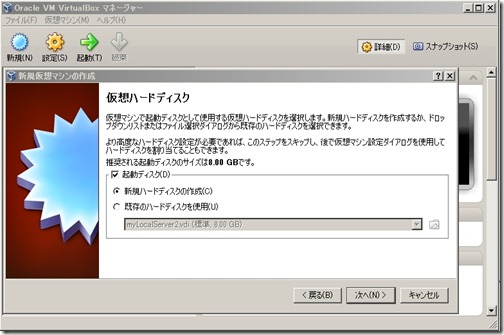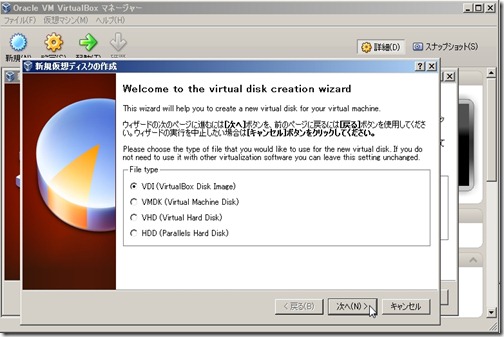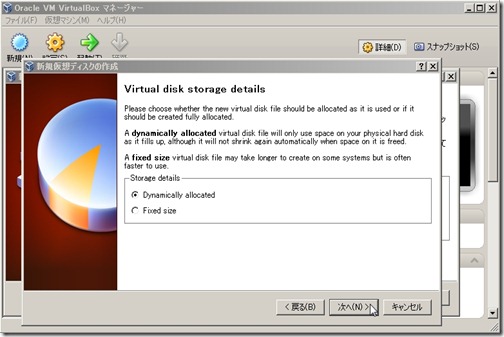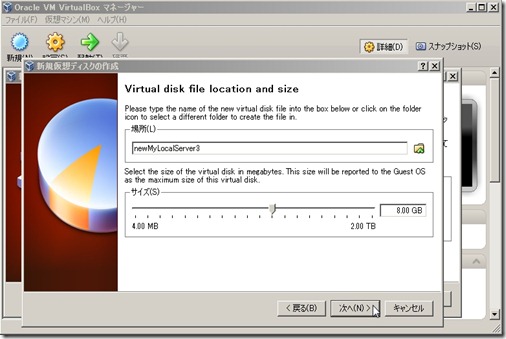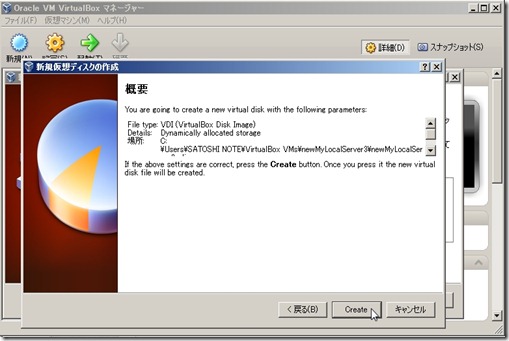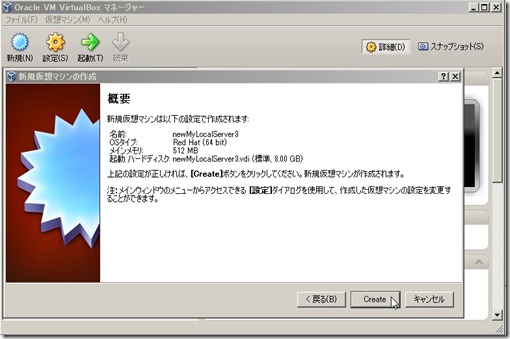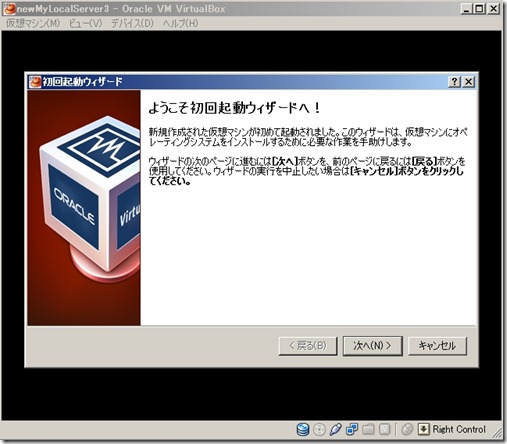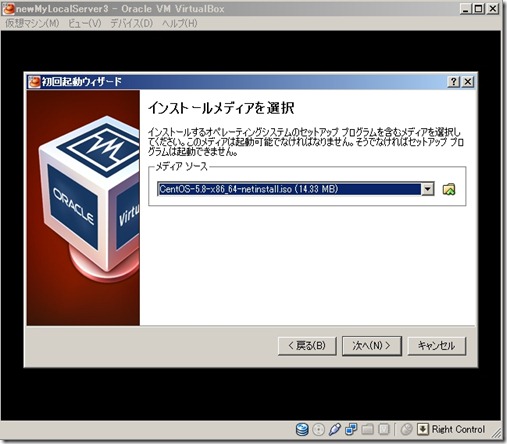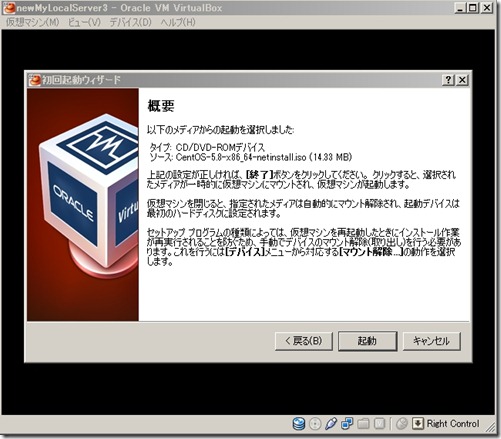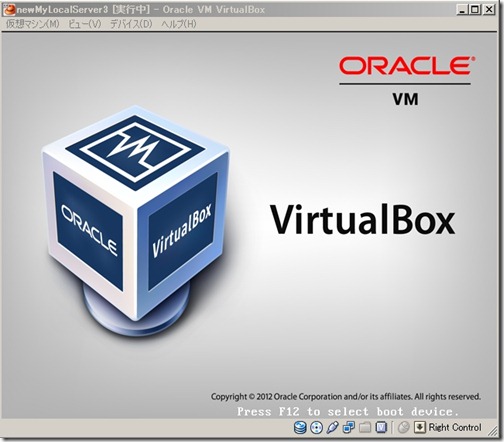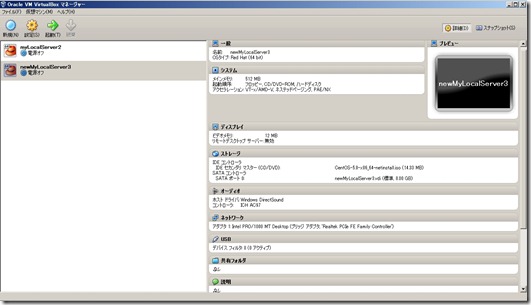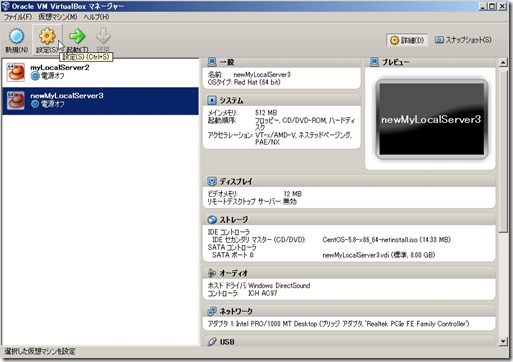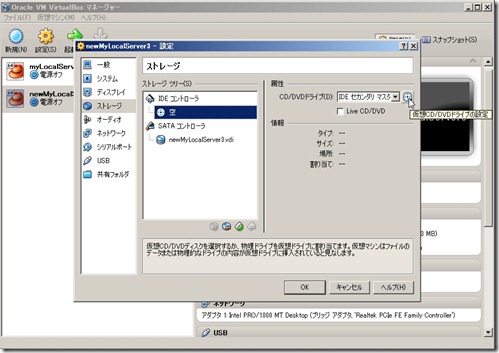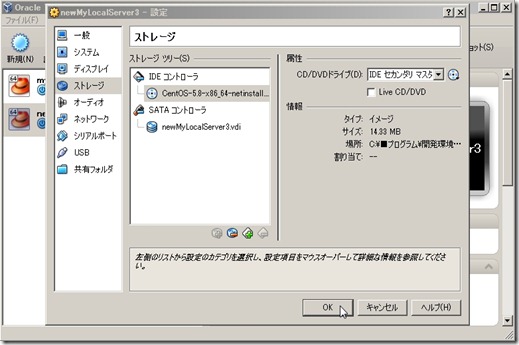自宅でWebアプリやネイティブアプリなどを開発する際の開発環境を
整えるために自分なりに備忘録として書いておきます。
自分で分かるような書き方であることやそれぞれの環境によっても
全て設定や設置の仕方は違いますのでご注意ください。
開発予定環境 : LAMP環境
現環境
1) 設置PC側OS(ホストOS) : Win7 Home Premium 64bit
※DELL INSPIRON N5010
2) ブラウザ : Firefox17.0.1
3) 通信 : Frets 光
4) テキストエディタ : 秀丸
予定開発環境
1) 開発PC側OS : CentOS5
※ディストリビューション : Red Hat (64bit)
2) 仮想化ソフト : Oracle VM VirtualBox
3) Hosts File Manager
4) ファイル転送ツール : cyberduck scpツール
5) ターミナルエミュレータ : Tera Term
1) 開発PC側OS(ホストOS) : CentOS5・VirtualBoxのインストール①
【目次】
1-2 CentOSインストール先であるVM VirtualBoxのダウンロード
1-3 CentOSインストール先であるVM VirtualBoxのインストール
1-4 インストール後、VirtualBoxに拡張機能パックをインストール
1-5 Oracle VM VirtualBoxにて【新規仮想マシン】の作成
1-6 Oracle VM VirtualBoxにて【設定】の変更
続きは1) 開発PC側OS(ホストOS) : CentOS5・VirtualBoxのインストール②へ
1-1 開発PC側OSであるCentoOS5のダウンロード
CentoOS5 ダウンロード先
画像に従ってダウンロード
上部メニューDownloads → Mirrors
Mirror List を選択
RIKEN Research InstituteのHTTP を選択
5/ を選択
isos/ を選択
x86_64/ を選択
※今回はネット経由(ネットワークインストール)で且つ私の現PCが
Win7 Home Premium 64bitなのでこちら。
CentOS-5.8-x86_64-netinstall.iso
※通信環境が光でない場合はディスクイメージでインストールする方法を
選択した方が良いかもしれません。
ダウンロードした「CentOS-5.1-x86_64-netinstall.iso」はローカルPCの分かり易い
ところへ保存しておいて下さい。これでCentOSのダウンロードは完了です。
※尚、インストールディスクイメージにてインストールする場合には、検索エンジンで
「CentOS5インストール」と検索するとトップ辺りに良い記事が沢山ありますので、
確認してみて下さい。
1-2 CentOSインストール先であるVM VirtualBoxのダウンロード
VM VirtualBox ダウンロード先
Downloads をクリック
VirtualBox 4.2.6 for Windows hosts の x86/amd64 を選択
私の環境が Windows7 Home Premium 64bit(ホストOS) のため
こちらをダウンロードします。
Macの方はその下のVirtualBox 4.2.6 for OS X hostsをダウンロードして下さい。
1-3 CentOSインストール先であるVM VirtualBoxのインストール
インストールは簡単で、ダウンロード後、exeを実行しインストールするだけです。
- 1. 上記1-2でダウンロードしたVirtualBox-4.2.6-82870-Win.exeを実行
- 2. Welcome画面をNextボタンで次へ
- 3. カスタムセットアップ画面をデフォルトのままNextボタンで次へ
- 4. カスタムセットアップ画面の続きをデフォルトのままNextボタンで次へ
- 5. ネットワークの短時間切断の確認 ⇒ Yesボタンで次へ
- 6. インストールの準備画面をそのままInstallボタンで次へ
- 7. インストールスタート(インストールゲージ画面)
- 8. インストールの完了画面
1-4 インストール後、VirtualBoxに拡張機能パックをインストール
VM VirtualBox 拡張機能パック ダウンロード先
※VirtualBox 4.2.6 Oracle VM VirtualBox Extension Pack
VirtualBox 4.2.6 Oracle VM VirtualBox Extension Pack の All Platforms を選択
- 1. VirtualBoxを起動したまま、ダウンロードしたOracle_VM_VirtualBox_Extension_Pack-4.2.6-82870.vbox-extpackを実行する
- 2. 実行すると自動的にVirtualBox上にて「VirtualBox – 質問」ダイアログが立ち上がる
- 3. インストールボタンで次へ
- 4. ライセンスの確認画面にて同意します
- 5. インストール終了の確認画面にてOKボタン
これで拡張機能パックのインストールも完了しました。
1-5 Oracle VM VirtualBoxにて【新規仮想マシン】の作成
今回下記にて説明している内容や画像は、私のVirtualBoxのバージョン4.1.18です
ので上記の現在(2013/1/6)の最新バージョンである4.2.6とは多少画像の内容と
異なることがあるかもしれませんが基本的な設定は変わりません。
VirtualBoxが起動したらまずは左上の新規(N)メニューアイコン(青丸のようなアイコン)
をクリックし、新規仮想マシンの作成に入る。
ようこそ新規仮想マシン作成ウィザードへ!
そのまま「次へ」ボタンで進む
仮想マシン名とOSタイプ
■名前 : 新しく作成するサーバの名前です。自由に決めて下さい。
※日本語は止めて下さい。 今回、私はnewMyLocalServer3にしました。
OSタイプ(T)
■オペレーティング システム(S) : Linux
■バージョン(V) : Red Hat (64 bit)
※私の環境はWindows7 Home Premium 64bit なのでRed Hat (64bit)
ですが適宜ご自身の環境により変更して下さい。
メモリ
512MB ※今回は簡単にローカル開発環境を作るだけなので512MBです。
デフォルトのまま「次へ」ボタンで進む
仮想ハードディスク
デフォルトのまま、起動ディスクにチェックが入った状態で「新規ハードディスク
の作成」を選択したまま「次へ」ボタンで進む
Welcome to the virtual disk creation wizard
VDI(VirtualBox Disk Image)を選択
デフォルトのまま「次へ」ボタンで進む
VirtualBox disk storage details
Dynamically allocatedを選択
デフォルトのまま「次へ」ボタンで進む
VirtualBox disk file location and size
場所 : 名前と同様
サイズ(S) : デフォルトの8GB
デフォルトのまま「次へ」ボタンで進む
概要 1
デフォルトのまま「次へ」ボタンで進む
今までの設定した内容が記載されるので確認します。
特に場所に関しては初心者や素人の方はフォルダをあまり弄ることはないとは
思いますが階層が少し深いので注意して下さい。
ここでは階層を変更する説明は割愛しますがいつでも手動でアクセスできる
ように浅い位置にフォルダを設定しても良いと思います。
概要 2
デフォルトのまま「Create」ボタンで進む
ここでも設定の詳細を確認し仮想マシンを作成します。
そのまま「次へ」ボタンで進む
デフォルトではホスト ドライブ’D’ → CentOS-5.8-x86_64-netinstall.iso に変更
メディアソース
デフォルトではホスト ドライブ’D’になっているので、それを
【CentOS-5.8-x86_64-netinstall.iso(14.33MB)】に変更して「次へ」ボタンで進む
※それぞれの環境によりCentOS-5.8-x86_64-netinstall.isoは適宜変更して下さい。
「起動」ボタンを押して進む
これで完了です。
ここからすぐにCentOSのインストールに入る場合は、以下の内容は飛ばして
下記リンクより進んで下さい。
j1-1 VirtualBoxでの仮想マシンにCentOSインストーラーを起動①
以下は、既にVirtualBox側で初回の設定以外の場合です。
1-6 Oracle VM VirtualBoxにて【設定】の変更
こちらで設定するのはあくまで私の環境下で簡単に手軽に設定するための
ものです。設定の仕方は本当に各個人の環境により大きく変わりますので、
ご自身の環境に適宜ご変更ください。
これでVirtualBox内に先程作成した「newMyLocalServer3」が追加されました。
これからホストOS(CentOSを入れる元々のPC)にCentOSを
作成していきます。
今作成した「newMyLocalServer3」をクリックし選択した状態(青色)のまま、
上部アイコンメニューの「設定」ボタンをクリックします。
ネットワーク
左メニューのネットワークを選択し下記のように設定します。
ネットワークアダプタを有効化
割り当て : ブリッジアダプタ
※デフォルトはNATになっています。
NAT : ゲストOS(CentOS)からインターネットに繋がる。ゲストOS(CentOS)とホストOS(Windows7 Home Premium 64bit)間は繋がらない。
ブリッジネットワーク : ゲストOS(CentOS)のネットワークがホストOS(Windows7 Home Premium 64bit)と同じインターネット・ネットワークに繋がる。ゲストOSとホストOSが繋がり、同じネットワーク上の他の PC からも見ることが出来る。
ホストOSのネットワーク接続の形態はLANケーブル接続であり、DHCPサーバでどちらもIPを取得しています。ノートPCなどの場合で無線LAN接続の場合には「Wireless~」などと記載があるものを選択することになります。
名前 : Realtek PCIe FE Family Controller
※こちらももしかしたら各環境により名称が多少違うかもしれませんが一番上の選択です。
選択したら「OK」ボタンで次へ
ストレージ
IDEコントローラの下にあるCD/DVDアイコンの「空」を選択し、右側の
CD/DVDドライブという箇所の右側のCD/DVDアイコンをクリック。
ストレージ
先程ダウンロードしたCentOS-5.8-x86_64-netinstall.isoを選択して下さい。
「空」だった場所がCentOS-5.8-x86_64-netinstall.isoになれば
そのまま「OK」ボタン。
これでVirtualBox側での設定は完了です。
一旦ここまでで1) 開発PC側OS(ホストOS) : CentOS5のインストール①は終了です。